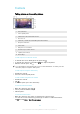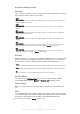User Manual
Table Of Contents
- Contents
- Getting started
- Device security
- Learning the basics
- Battery and maintenance
- Downloading applications
- Internet and networks
- Synchronising data on your device
- Basic settings
- Typing text
- Calling
- Contacts
- Messaging and chat
- Music
- Camera
- Photos and videos in Album
- Videos
- Connectivity
- Smart apps and features that save you time
- Travel and maps
- Clock and Calendar
- Accessibility
- Support and legal
Auto face detection
The camera automatically detects faces and indicates them with frames. A coloured
frame shows which face has been selected for focus. Focus is set to the face closest
to the centre of the camera. You can also tap one of the frames to select which face
should be in focus.
Auto-capturing
Turn on auto-capturing to take pictures automatically using one of the options below.
Hand Shutter
Turn your palm towards the camera to turn on self-timer and take self-portraits in Manual and Superior
auto capturing modes.
Smile Shutter
Use Smile Shutter™ technology to photograph a face just as it smiles. The camera detects up to five
faces and selects one face for smile detection and auto focus. When the selected face smiles, the
camera automatically takes a photo.
Off
When auto-capturing is off, you can take photos using the shutter button or the camera key.
The Hand Shutter function is available for taking self-portraits only.
To turn on Smile Shutter™
1
Activate the camera.
2
Tap
.
3
Find and tap Auto-capturing > Smile Shutter.
4
When the camera is open and Smile Shutter is turned on, point the camera at
your subject. The camera selects which face to focus on.
5
The face appears inside a coloured frame and the photo is taken automatically
as soon as a smile is detected.
6
If no smile is detected, you can press the camera key to take the photo
manually.
To turn on Hand Shutter
1
Activate the camera.
2
Switch to the front camera by tapping
3
Tap .
4
Tap More.
5
Find and tap Auto-capturing > Hand Shutter.
Saving a photo's geographic location
Enable the Save location function to geotag your photos - saving the approximate
geographical location as you shoot. The geographical location is determined by
wireless networks and GPS technology.
When appears on the camera screen, Saving location is turned on but the
geographical position has not been found. When
appears, Saving location is
turned on and the geographical location is available, so the geographical location can
be added to your photo. When neither of these two symbols appears, Saving location
is disabled.
To turn on geotagging
1
Activate the camera.
2
Tap .
3
Tap More, then tap the slider beside Save location to enable or disable the
function.
4
If you are enabling geotagging, you are prompted to enable Location services if
they are not already enabled. Tap OK, then tap the Location slider.
95
This is an internet version of this publication. © Print only for private use.