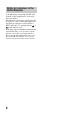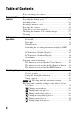Preparing the camera Before your operation Shooting images Using the shooting function Using the viewing function Changing your setup Viewing images on a computer Printing images Additional information on this product and answers to frequently asked questions can be found at our Customer Support Website. Digital Single Lens Reflex Camera Instruction Manual DSLR-A230 Printed using VOC (Volatile Organic Compound)-free vegetable oil based ink.
Owner’s Record The model and serial numbers are located on the bottom. Record the serial number in the space provided below. Refer to these numbers whenever you call upon your Sony dealer regarding this product. Model No. DSLR-A230 Serial No. __________________________ WARNING To reduce fire or shock hazard, do not expose the unit to rain or moisture. IMPORTANT SAFETY INSTRUCTIONS SAVE THESE INSTRUCTIONS. DANGER - TO REDUCE THE RISK OF FIRE OR ELECTRIC SHOCK, CAREFULLY FOLLOW THESE INSTRUCTIONS.
• Keep the battery pack out of the reach of small children. • Keep the battery pack dry. • Replace only with the same or equivalent type recommended by Sony. • Dispose of used battery pack promptly described the instructions. Battery charger Even if the CHARGE lamp is not lit, the battery charger is not disconnected from the AC power source (mains) as long as it is connected to the wall outlet (wall socket).
Note: This equipment has been tested and found to comply with the limits for a Class B digital device, pursuant to Part 15 of the FCC Rules. These limits are designed to provide reasonable protection against harmful interference in a residential installation. This equipment generates, uses, and can radiate radio frequency energy and, if not installed and used in accordance with the instructions, may cause harmful interference to radio communications.
Disposal of Old Electrical & Electronic Equipment (Applicable in the European Union and other European countries with separate collection systems) This symbol on the product or on its packaging indicates that this product shall not be treated as household waste. Instead it shall be handed over to the applicable collection point for the recycling of electrical and electronic equipment.
Notice for customers in the United Kingdom A moulded plug complying with BS 1363 is fitted to this equipment for your safety and convenience. Should the fuse in the plug supplied need to be replaced, a fuse of the same rating as the supplied one and approved by ASTA or BSI to BS 1362, (i.e., marked with an or mark) must be used. If the plug supplied with this equipment has a detachable fuse cover, be sure to attach the fuse cover after you change the fuse. Never use the plug without the fuse cover.
Notes on using your camera No compensation for contents of the recording Warning on copyright The contents of the recording cannot be compensated for if recording or playback is not possible due to a malfunction of your camera or a memory card, etc. Television programs, films, videotapes, and other materials may be copyrighted. Unauthorized recording of such materials may be contrary to the provisions of the copyright laws.
Table of Contents Notes on using your camera .............................................. 7 Preparing the camera Checking the accessories supplied .................................. 11 Preparing the battery pack ............................................... 12 Attaching a lens ............................................................... 18 Inserting a memory card .................................................. 20 Preparing the camera .......................................................
Shooting an image the way you want it (Exposure mode) ..................................................................................... 58 Shooting with program auto .................................. 60 Shooting by controlling the blur of the background (Aperture priority) ............................................. 61 Shooting a moving subject with various expressions (Shutter speed priority) ..................................... 63 Shooting with the exposure adjusted manually (Manual exposure) ....
Image processing ............................................................. 86 Correcting the brightness of the image (D-Range Optimizer) ......................................................... 86 Selecting your desired image processing (Creative Style) ............................................................................ 86 Changing the range of color reproduction (Color Space) ............................................................................ 88 Selecting the drive mode .............
Preparing the camera Checking the accessories supplied The number in parentheses indicates the number of pieces. • Body cap (1) (Attached on the camera) • Power cord (mains lead) (1) (not supplied in the U.S.A.
Preparing the battery pack When using the camera for the first time, be sure to charge the NP-FH50 “InfoLITHIUM” battery pack (supplied). Charging the battery pack The “InfoLITHIUM” battery pack can be charged even when it has not been fully depleted. It can also be used when it has not been fully charged. 1 Insert the battery pack on the battery charger. Push the battery pack until it clicks.
2 Connect the battery charger to the wall outlet (wall socket). Plug To the wall outlet (wall socket) CHARGE lamp For customers in countries/regions other than the U.S.A. and Canada Power cord (mains lead) CHARGE lamp About charging time • Time required to charge a fully depleted battery pack (supplied) at a temperature of 25°C (77°F) is as follows. Full charge Normal charge Approx. 265 min. Approx. 205 min.
• When the CHARGE lamp flashes fast, remove the battery pack being charged, and then insert the same battery pack into the battery charger securely again. When the CHARGE lamp flashes fast again, this may indicate a battery error or that a battery pack other than the specified type has been inserted. Check that the battery pack is the specified type.
Inserting the charged battery pack 1 While sliding the battery cover Preparing the camera open lever, open the battery cover. 2 Firmly insert the battery pack all the way while pressing the lock lever with the tip of the battery. Lock lever 3 Close the battery cover. To remove the battery pack Turn off the camera and slide the lock lever in the direction of the arrow. Be careful not to drop the battery pack.
To check the remaining battery level Set the power switch to ON and check the level on the LCD monitor. “Battery exhausted” Battery level High Low You cannot shoot any more pictures. What is an “InfoLITHIUM” battery pack? An “InfoLITHIUM” battery pack is a lithium-ion battery pack that has functions for exchanging information related to operating conditions with your camera. Notes • The displayed level may not be correct under certain circumstances. • Do not expose the battery pack to water.
How to store the battery pack If the battery pack is not to be used for a long time, fully charge it and then fully use it up once a year on your camera before storing the battery pack in a dry, cool place to prolong the battery life.
Attaching a lens 1 Remove the body cap from the camera and the packaging lid from the rear of the lens. • When changing the lens, quickly change the lens away from dusty locations so as to keep dust or debris from getting inside the camera. Body cap Packaging lid 2 Mount the lens by aligning the orange index marks on the lens and camera. Orange index marks 3 Turn the lens clockwise until it clicks into the locked position. Notes • A rear lens cap is not supplied with the DT 18-55mm F3.5-5.
To remove the lens 1 Press the lens release button all the way in and turn the lens counterclockwise until it stops. 2 Replace the packaging lid on the lens and attach the body cap to the camera. • Before you attach them, remove dust from them. • When you purchase the DT 18 – 55 mm F3.5 – 5.6 SAM Lens Kit, purchase the Rear Lens Cap ALC-R55 also.
Inserting a memory card Only “Memory Stick PRO Duo” media, “Memory Stick PRO-HG Duo” media, SD memory cards and SDHC memory cards can be used with this camera. A MultiMediaCard cannot be used with this camera. The “Memory Stick PRO Duo” media and “Memory Stick PRO-HG Duo” media are referred to as the “Memory Stick PRO Duo” media and the SD memory card and SDHC memory card are referred to as the “SD memory card” in this Instruction Manual. 1 Open the memory card cover.
4 Close the memory card cover. To remove the memory card Access lamp Notes on using memory cards • Do not strike, bend or drop the memory card. • Do not use or store the memory card under the following conditions: – High temperature locations such as the hot interior of a car parked in direct sunlight. – Locations exposed to direct sunlight. – Humid locations or locations with corrosive substances present. • The memory card may be hot just after it has been used for a long time.
• The “Memory Stick PRO Duo” media with a capacity up to 16 GB or the SD memory cards with a capacity up to 32 GB have been confirmed to operate properly with this camera. • The memory cards formatted with a computer are not guaranteed to operate with this camera. • Data read/write speeds differ depending on the combination of the memory cards and the equipment used. • Do not press down hard when you write down on the memo area. • Do not attach a label on the memory cards themselves.
Preparing the camera Setting up the date 1 Set the power switch to ON to turn the camera on. • To turn the camera off, set it to OFF. 2 Verify that [OK] is selected on the LCD monitor, then press the center of the control button. 3 Select each item with b/B and set the numeric value with v/V. • When changing the sequence of [YYYY/MM/DD], first select [YYYY/ MM/DD] with b/B, then change it with v/V. 4 Repeat step 3 to set other items, then press the center of the control button.
5 Verify that [OK] is selected, then press the center of the control button. To cancel the date/time setting operation Press the MENU button. To set up the date/time again MENU button t 2 t [Date/Time setup] Adjusting the focus of the finder (diopter adjustment) Adjust the diopter-adjustment dial to your eyesight until the indicators appear clearly in the viewfinder. • Turn the dial toward + when you are farsighted, toward – when you are near-sighted.
Using the accessories supplied Attaching the shoulder strap Attach both ends of the strap onto the camera. Eyepiece cover • You can also attach the eyepiece cover (page 26) on the strap. 25 Preparing the camera This section describes how to use the shoulder strap, the eyepiece cover, and eyecup. The other accessories are described in the following pages. • Rechargeable battery pack (page 12) • Battery charger (page 12) • Power cord (mains lead) (not supplied in the U.S.A.
Using the eyepiece cover and eyecup You can prevent light from entering through the viewfinder and affecting the exposure. When the shutter is released without the use of the viewfinder, as in shooting with the self-timer, attach the eyepiece cover. 1 Carefully slide the eyecup off by pushing on each side of the eyecup. • Put your fingers under the eyecup, and slide it upward. 2 Slide the eyepiece cover over the viewfinder.
Checking the number of recordable images Notes • When “0” (the number of recordable images) flashes in yellow, the memory card is full. Replace the memory card with another one, or delete images in the current memory card (page 102). • When “NO CARD” (the number of recordable images) flashes in yellow, it means no memory card has been inserted. Insert a memory card.
SD memory card Capacity (Units: Images) 1GB 2GB 4GB 8GB 319 634 1277 2571 5221 Fine 236 470 947 1908 3874 RAW & JPEG 47 96 194 392 797 RAW 60 121 245 494 1004 Size Standard 16GB * When [Aspect ratio] is set to [16:9], you can record more images than the numbers shown in the table above. However, if it is set to [RAW], the number is the same as that of the [3:2] aspect ratio.
Cleaning Cleaning the LCD monitor Cleaning the lens • When cleaning the lens surface, remove dust using a commercially available blower. In case of dust that sticks to the surface, wipe it off with a soft cloth or tissue paper slightly moistened with lens cleaning solution. Wipe in a spiral pattern from the center to the outside. Do not spray lens cleaning solution directly onto the lens surface. • Do not touch the inside of the camera, such as lens contacts, or the mirror.
Cleaning the image sensor If dust or debris enters the camera and lands on the image sensor (the part that acts as the film), it may appear on the photo image, depending on the shooting environment. If there is dust on the image sensor, use a commercially available blower and clean the image sensor following the steps below. You can easily clean the image sensor using only the blower and the anti-dust function.
5 Detach the lens (page 19). 6 Use the blower to clean the image Preparing the camera sensor surface and the surrounding area. • Do not touch the image sensor with the tip of the blower. Complete the cleaning quickly. • Hold the camera’s face downward to prevent the dust from resettling in the camera. • When cleaning the image sensor, do not put the tip of a blower into the cavity beyond the mount. 7 Attach the lens and turn the camera off.
Before your operation Identifying parts and screen indicators See the pages in parentheses for details of operation. Front side A Shutter button (48) M Focus mode switch (69, 74) B Power switch (23) * Do not directly touch these parts.
Rear side Before your operation A Accessory shoe (78) J Control button When the menu is turned on: v/ V/b/B (41) When the menu is turned off: DISP (35, 94)/ (89)/ISO (82)/ (75) B Viewfinder* (24) C MENU button (43) D Eyepiece sensors (71, 117) E LCD monitor (36, 94, 98) F Diopter-adjustment dial (24) G For shooting: button (79) For viewing: button (95) (Exposure) (Zoom in) K L (Delete) button (102) (Playback) button (94) * Do not directly touch these parts.
Sides/Bottom A HDMI terminal (104) B Memory card switch C Memory card cover D “Memory Stick PRO Duo” media insertion slot (20) E SD memory card insertion slot (20) F (USB) terminal (122, 138) G Access lamp (21) H Hooks for shoulder strap (25) I DC IN terminal • When connecting the ACPW10AM AC Adaptor (sold separately) to the camera, turn the camera off, then plug the connector of the AC Adaptor to the DC IN terminal on the camera.
Switching the recording information display (DISP) Graphic Display (Default setting) Before your operation Press DISP on the control button to switch between the Graphic Display and the Standard Display. When you rotate the camera to a vertical position, the display automatically rotates to adjust to the camera position.
LCD monitor (Graphic Display) The Graphic Display graphically shows the shutter speed and aperture value and clearly illustrates how the exposure works. In AUTO or Scene Selection mode, only the items that can be set are displayed. See the pages in parentheses for details of operation. C A Display Indication Display P A S M Mode dial (48 – 68) 1/125 Shutter speed (63) F5.
D Display Indication Remaining battery (16) Image quality (109) Image size (108)/Aspect ratio (108) Before your operation Memory card (20) 100 Remaining number of recordable images (27) 37
LCD monitor (Standard Display) See pages in parentheses for details of operation. In AUTO or Scene Selection mode A In P/A/S/M mode Display Display Indication Focus mode (72) Indication P A S M Mode dial (48 – 68) AF area (73) Metering mode (81) 1/125 Shutter speed (63) F5.6 Aperture (61) +2.
C Display Indication Remaining battery (16) Image quality (109) Before your operation Image size (108)/Aspect ratio (108) Memory card (20) 100 Remaining number of recordable images (27) 39
Viewfinder A Display Indication AF area (73) Shooting area for aspect ratio 16:9 (108) B Display Indication Flash compensation (80) Flash charging (75) WL Wireless flash (78) High-speed sync* Manual focus (74) z Focus 125 Shutter speed (63) 5.
Selecting a function/setting You can select a function for shooting or playback from the menu list. To display the menu list, press the control button, Fn (Function) button, or MENU button. Example: When the Fn button is pressed. Before your operation From the menu list, use the control button to move the cursor to the setting of your choice and execute the selection. : Press v/V/b/B on the control button to move the cursor. z: Press the center button to execute the selection.
2 Select [White balance] with v/V/ b/B on the control button, then press the center z to execute. 3 Following the operation guide, select and execute the desired function. For example, to change , select with v/V, adjust the value to +/– with b/B, then press the center z to execute. Operation guide The operation guide list The operation guide also indicates operations other than the control button operation. The indications of icons are as follows.
• • • • • Continuous adv. (page 89) Self-timer (page 90) Self-timer(Cont.) (page 90) Bracket: Cont.
Playback menu Delete (102) Format (111) Slide show (97) 1 Protect (101) Specify Printing (135) PlaybackDisplay (94) Setup menu LCD brightness (116) Power save (114) CTRL FOR HDMI (106) 1 Display Color (114) Help Guide disp.
Shooting images Shooting an image without camera shake “Camera shake” refers to unwanted movement of the camera that occurs after the shutter button has been pressed, resulting in a blurred image. To reduce camera shake, follow the instructions below. Correct posture Stabilize your upper body and take a position that keeps the camera from moving. Shooting images Point 1 One hand holds the grip of the camera, and the other hand supports the lens.
Camera shake warning indicator Due to potential camera shake, the (Camera shake warning) indicator flashes in the viewfinder. In this case, use a tripod or the flash. (Camera shake warning) indicator Note • The (Camera shake warning) indicator is displayed only in the modes that automatically set the shutter speed. This indicator is not displayed in M/S modes. Using the SteadyShot function This SteadyShot function can reduce the effect of camera shake by the equivalent of approximately 2.5 to 3.
Using a tripod In the following cases, we recommend that you mount the camera on a tripod. • Shooting without a flash under dark conditions. • Shooting with slow shutter speeds, which are typically used in night-time shooting. • Shooting a close subject, such as in macro shooting. • Shooting with a telescopic lens. 47 Shooting images Note • When using a tripod, deactivate the SteadyShot function because there is a potential for malfunction of the SteadyShot function (page 46).
/ Shooting with the automatic setting The “AUTO” mode allows you to easily shoot any subject under any conditions because the camera makes appropriate judgments on the situation to adjust the settings. Select when shooting in a location where the use of a flash is restricted. When you turn the mode dial, the explanation of the selected mode and methods of shooting are displayed on the screen (Help Guide disp.). You can clear the Help Guide (page 114). 1 Set the mode dial to or (Flash Off).
4 When using a zoom lens, turn the zoom ring, then decide on your shot. Zoom ring 5 Press the shutter button halfway down to focus. When the focus is confirmed, z or (Focus indicator) lights up (page 70). Shooting images Focus indicator 6 Press the shutter button fully down to shoot. • Pressing the shutter button after the (SteadyShot scale) indicator becomes low makes the SteadyShot function more effective.
Note • Since the camera turns on the automatic setting function, many features will be unavailable, such as exposure compensation, ISO setting. If you want to adjust various settings, set the mode dial to P, then shoot your subject.
Shooting with a suitable setting for the subject (Scene Selection) Selecting an appropriate mode for the subject or the shooting conditions allows you to shoot the image with a suitable setting for the subject. When you turn the mode dial, the explanation of the selected mode and methods of shooting are displayed on the screen (Help Guide disp.). You can clear the Help Guide (page 114). Shooting images Note • The camera makes appropriate judgments on the situation to adjust the settings.
Taking portrait photos This mode is suitable for z Blurring away backgrounds and sharpening the subject. z Expressing skin tones softly. Set the mode dial to (Portrait). Shooting techniques • To blur the background more, set the lens to the telephoto position. • You can shoot a vivid image by focusing on the eye that is closer to the lens. • Use the lens hood (sold separately) to shoot backlit subjects. • Use the red-eye reduction function if the eyes of your subject turn red from the flash (page 77).
Taking landscape photos This mode is suitable for z Shooting the entire range of scenery in sharp focus with vivid colors. Shooting images Set the mode dial to (Landscape). Shooting techniques • To accentuate the openness of the scenery, set the lens to wide angle. • Set the flash mode to (Fill-flash) when you shoot with the flash (page 75).
Taking small-subject photos This mode is suitable for z Shooting close subjects such as flowers, insects, dishes, or small goods. Set the mode dial to (Macro). Shooting techniques • Get close to the subject and shoot at the minimum distance of the lens. • You can shoot a closer subject using a macro lens (sold separately). • Set the flash mode to (Flash Off) when you shoot a subject within 1 m (3.3 feet). • When shooting in macro mode, the SteadyShot function will not be fully effective.
Taking moving-subject photos This mode is suitable for z Shooting moving subjects outdoors or in bright places. Shooting images Set the mode dial to (Sports Action). Shooting techniques • The camera shoots images continuously while the shutter button is pressed. • Press and hold the shutter button halfway down until the right moment. • Set the flash mode to (Fill-flash) when you shoot with the flash (page 75).
Taking sunset photos This mode is suitable for z Shooting the red of the sunset beautifully. Set the mode dial to (Sunset). Shooting techniques • Used to shoot an image accentuating the red color compared with other modes. This is also suitable for shooting the beautiful red of the sunrise. • Set the flash mode to (Fill-flash) when you shoot with the flash (page 75).
Taking night view photos This mode is suitable for z Shooting night scenes at a distance without losing the dark atmosphere of the surroundings. Set the flash mode to persons (page 75). (Night Port./View). (Flash Off) when you shoot a night view without Shooting techniques • Take care that the subject does not move to prevent the image from blurring. • The shutter speed is slower, so using a tripod is recommended. Note • The picture may not be taken properly when shooting a wholly dark night scene.
Shooting an image the way you want it (Exposure mode) With a single lens reflex camera, you can adjust the shutter speed (how long the shutter is open) and aperture (the range that is in focus: depth of field) to enjoy a variety of photographic expressions. For example, you can use a fast shutter speed to shoot the ephemeral shape of a wave, or you can accentuate a flower by opening the aperture to put everything in front of and beyond the flower out of focus.
When you turn the mode dial, the explanation of the selected mode and methods of shooting are displayed on the screen (Help Guide disp.). You can clear the Help Guide (page 114).
Shooting with program auto This mode is suitable for z Using the automatic exposure, while keeping the custom settings for ISO sensitivity, Creative Style, D-Range optimizer, etc. 1 Set the mode dial to P. 2 Set the shooting functions to your desired settings (pages 69 to 93). • Set the flash mode to (page 75). (Fill-flash) when you shoot with the flash 3 Adjust the focus and shoot the subject.
Shooting by controlling the blur of the background (Aperture priority) This mode is suitable for z Putting the subject in sharp focus and blur everything in front of and beyond the subject. Opening the aperture narrows the range that is in focus. (Depth of field becomes shallower.) Shooting images z Shooting the depth of the scenery. Narrowing down the aperture widens the range that is in focus. (Depth of field becomes deeper.) 1 Set the mode dial to A.
2 Select the aperture value (Fnumber) with the control dial. • Smaller F-number: The foreground and background of the subject are blurred. Larger F-number: The subject and its foreground and background are all in focus. • You cannot check the blurring of an image in the viewfinder. Check the recorded image and adjust the aperture. 3 Adjust the focus and shoot the Aperture (F-number) Shutter speed subject. The shutter speed is automatically adjusted to obtain correct exposure.
Shooting a moving subject with various expressions (Shutter speed priority) This mode is suitable for z Shooting a moving subject at a moment in time. Use a faster shutter speed to crisply shoot an instant of the movement. Shooting images z Tracing the movement to express the dynamism and flow. Use a slower shutter speed to shoot a trailing image of the moving subject. 1 Set the mode dial to S.
2 Select the shutter speed with the control dial. Shutter speed 3 Adjust the focus and shoot the Aperture (F-number) subject. The aperture is automatically adjusted to obtain correct exposure. • When the camera judges that the proper exposure is not obtained with the selected shutter speed, the aperture value flashes. In such cases, adjust the shutter speed again. Shooting techniques • When the shutter speed is slower, use a tripod. • When shooting an indoor sport, select a higher ISO sensitivity.
Shooting with the exposure adjusted manually (Manual exposure) This mode is suitable for z Shooting with the desired exposure setting by adjusting both the shutter speed and aperture. Shooting images 1 Set the mode dial to M. 2 Rotate the control dial to adjust the shutter speed, and while pressing the button, rotate the control dial to adjust the aperture. • You can select the item the control dial adjusts (shutter speed or aperture) with [Ctrl dial setup] (page 113).
3 Shoot the image after the exposure is set. • Toward +: Images become brighter. Toward –: Images become darker. : Metered Manual Exposure value Notes • The (Camera shake warning) indicator is not indicated in manual exposure mode. • When the mode dial is set to M, the ISO setting [AUTO] is set to [100]. In M mode, the ISO setting [AUTO] is not available. Set the ISO sensitivity as necessary (page 82). • Set the flash mode to (Fill-flash) when you shoot with the flash (page 75).
Shooting trails with long exposure (BULB) This mode is suitable for z Shooting trails of light, such as fireworks. z Shooting trails of stars. Shooting images 1 Set the mode dial to M. 2 Rotate the control dial to the left until [BULB] is indicated. BULB 3 While pressing the button, rotate the control dial to adjust the aperture (F-number).
4 Press the shutter button halfway down to adjust the focus. 5 Press and hold the shutter button for the duration of the shooting. As long as the shutter button is pressed, the shutter remains open. Shooting techniques • Use a tripod. • Set the focus to infinity in manual focus mode when shooting fireworks, etc. • Use the wireless Remote Commander (sold separately) (page 93). Pressing the SHUTTER button on the Remote Commander triggers BULB shooting and pressing it again stops BULB shooting.
Using the shooting function Selecting the focus method There are two methods for adjusting the focus: autofocus and manual focus. Depending on the lens, the method for switching between the auto focus and manual focus is different. The switch to be used The lens is Lens (Always set equipped with a the focus mode focus mode switch switch on the camera to AF.) The lens is not Camera equipped with a focus mode switch The type of lens To switch to auto focus Set the focus mode switch on the lens to AF.
4 Press the shutter button halfway Focus area sensor down to check the focus and shoot the image. • When the focus is confirmed, the focus indicator changes to z or (below). • The sensor used for focusing in the AF area illuminated in red (page 73). Focus area Focus indicator Shooting technique • To select the area used for focusing, set up [AF area] (page 73). Focus indicator Focus indicator Status z lit Focus locked. Ready to shoot. lit Focus is confirmed.
To measure the exact distance to the subject The mark located on the top of the camera shows the location of the image sensor*. When you measure the exact distance between the camera and the subject, refer to the position of the horizontal line. * The image sensor is the part of the camera that acts as the film.
2 Keep the shutter button halfway down, and put the subject back in the original position to recompose the shot. 3 Press the shutter button fully down to take the picture. Selecting the focus method to suit the movement of the subject (Autofocus mode) Fn button t [Autofocus mode] t Select the desired setting (Single-shot AF) The camera focuses and the focus is locked when you press the shutter button halfway down.
Note • (Automatic AF) is selected when the exposure mode is set to AUTO or one of the following Scene Selection modes: (Portrait), (Landscape), (Sunset), or (Night Port./View). (Single-shot AF) is selected when the exposure mode is set to (Macro) in Scene Selection. (Continuous AF) is selected when the exposure mode is set to (Sports Action) in Scene Selection.
Adjusting the focus manually (Manual focus) When it is difficult to get the proper focus in autofocus mode, you can adjust the focus manually. 1 Set the focus mode switch on the lens to MF. 2 When the lens is not equipped with the focus mode switch, set the focus mode switch on the camera to MF. 3 Rotate the focusing ring of the lens to achieve a sharp focus.
Using the flash In a dark location, using the flash allows you to shoot the subject brightly, and it also helps to prevent camera shake. When shooting into the sun, you can use the flash to shoot a bright image of the backlit subject. When the mode dial is set to AUTO, the flash pops up automatically if it is dark or you are shooting into the light. 1 on the control button t Select the desired setting Using the shooting function 2 After the flash has finished charging, shoot the subject.
(Flash Off) Does not fire even if it is dark. (Autoflash) Fires if it is dark or against light. (Fill-flash) Fires every time you trigger the shutter. (Slow sync.) Fires every time you trigger the shutter. Slow sync shooting allows you to shoot a clear image of both the subject and the background by slowing the shutter speed. (Rear sync.) Fires right before the exposure is completed everytime you trigger the shutter.
The flash range The range of the built-in flash depends on the ISO sensitivity and aperture value. Refer to the following table. Aperture ISO setting F2.8 F4.0 F5.6 AUTO 1.4 – 7.1 m (4.6 – 23 1 – 5 m (3.3 – 16 feet) feet) 1 – 3.6 m (3.3 – 11 feet) 100 1 – 3.6 m (3.3 – 11 feet) 1 – 2.5 m (3.3 – 8.2 feet) 1 – 1.8 m (3.3 – 5.9 feet) 200 1 – 5.1 m (3.3 – 16 feet) 1 – 3.5 m (3.3 – 11 feet) 1 – 2.5 m (3.3 – 8.2 feet) 400 1.4 – 7.1 m (4.6 – 23 1 – 5 m (3.3 – 16 feet) feet) 800 2 – 10 m (6.
Performing wireless flash shooting With an external wireless flash (sold separately), you can shoot with the flash without a cord when the external flash is not attached to the camera. By changing the position of the flash, you can shoot an image with a three dimensional feel by highlighting the contrast of light and shadow on the subject. For the actual steps of shooting, refer to the operating instructions of the flash.
Adjusting the brightness of the image (Exposure, Flash compensation, Metering) Using brightness compensation for the entire image (Exposure compensation) Adjust in the – direction Base exposure 1 Press the button to display the exposure compensation screen. Adjust in the + direction button 2 Adjust the exposure with the control dial. Toward + (over): Brightens an image. Toward – (under): Darkens an image.
3 Adjust the focus and shoot the subject. Shooting techniques • Adjust the compensation level by checking the recorded image. • Using bracket shooting, you can shoot multiple images with the exposure shifted to the plus or minus sides (page 91). Note • This item cannot be set when the exposure mode is set to AUTO or Scene Selection.
Selecting the method for measuring the brightness of a subject (Metering mode) Fn button t [Metering mode] t Select the desired mode (Multi segment) This mode measures light on each area after dividing the total area into multiple areas and determines the proper exposure of the entire screen. (Center weighted) While emphasizing the central area of the screen, this mode measures the average brightness of the entire screen.
Setting ISO Sensitivity to light is expressed by the ISO number (recommended exposure index). The larger the number, the higher the sensitivity. 1 Press ISO on the control button to display the ISO screen. 2 Select the desired value with v/V on the control button. • The larger the number, the higher the noise level. Notes • When the exposure mode is set to AUTO or Scene Selection, ISO is fixed to AUTO and you cannot select other ISO numbers.
Adjusting the color tones (White balance) The color tone of the subject changes depending on the characteristics of the light source. The table below shows how the color tone changes based on various light sources, compared with a subject that appears white under the sunlight.
AWB (Auto WB) The camera automatically detects a light source and adjusts the color tones. (Daylight) If you select an option to suit a specific light source, the color tones are adjusted for the light source (preset white balance). (Shade) (Cloudy) (Tungsten) (Fluorescent) (Flash) Shooting technique • When you select (Custom), you can register your setting (below).
4 Press the center of the control button. The monitor returns to the recording information display with the memorized custom white balance setting retained. • The custom white balance setting registered in this operation is effective until a new setting is registered. Note • The message “Custom WB error” indicates that the value is beyond the expected range. (When the flash is used on a subject in close proximity or a subject with a bright color is in the frame.
Image processing Correcting the brightness of the image (D-Range Optimizer) Fn button t [D-RangeOptimizer] t Select the desired setting (Off) No optimization. (Standard) When there is a sharp contrast of light and shadow between the subject and the background, which is common when shooting into the sun, the camera attenuates the contrast across the entire image to produce an image with proper brightness and contrast.
(Standard) For shooting various scenes with rich gradation and beautiful colors. (Vivid) The saturation and contrast are heightened for shooting striking images of colorful scenes and subjects such as flowers, spring greenery, blue sky, or ocean views. (Portrait) For shooting the skin color in a soft tone, ideally suited to shooting portraits. (Landscape) The saturation, contrast, and sharpness are heightened for shooting vivid and crisp scenery. Distant landscapes also stand out more.
Changing the range of color reproduction (Color Space) The way colors are represented with combinations of numbers or the range of color reproduction is called “color space.” You can change the color space, depending on your purpose. MENU button t setting 2 t [Color Space] t Select the desired sRGB This is the standard color space of the digital camera. Use sRGB in normal shooting, such as when you intend to print out the images without any modification.
Selecting the drive mode This camera has five drive modes, such as single-shot advanced, and continuous advanced. Use them to suit your purpose. Shooting single shot This mode is for normal shooting. on the control button t (Single-shot adv.) (Sports Action) in Scene Selection, you cannot Shooting continuously The camera records the images continuously at a maximum of 2.5 images per second*. * Our measurement conditions. The speed of continuous shooting is slower, depending on shooting conditions.
The maximum number of continuous shots The number of continuous shooting images obtainable has an upper limit. Fine/Standard No limit (Until the memory card is full) RAW & JPEG 3 images RAW 6 images Notes • You cannot shoot images continuously when “0” flashes in the viewfinder. Wait until the indicator disappears. • When the exposure mode is set to a Scene Selection mode other than (Sports Action), you cannot shoot continuously.
Note • When you press the shutter button without looking into the viewfinder, use the eyepiece cover (page 26). Shooting images with the exposure shifted (Exposure bracket) Base exposure – direction + direction 1 on the control button t (Bracket: Cont.) t Select the desired bracket step 2 Adjust the focus and shoot the subject. The base exposure is set at the first shot in the bracket. * (Bracket: Cont.) * _ EV displayed with Shoots three images with the exposure shifted by a selected step.
Notes • When the mode dial is set to M, the exposure is shifted by adjusting the shutter speed. • When you adjust the exposure, the exposure is shifted based on the compensated value. • The bracket cannot be used when the recording mode is set to AUTO or Scene Selection. The EV scale in bracket shooting Ambient light* bracket 0.3 steps, three shots Exposure compensation 0 Flash bracket 0.7 steps, three shots Flash compensation –1.0 Shown in the top row. Shown in the bottom row.
Shooting with the Remote Commander You can shoot using the SHUTTER and 2SEC (the shutter is released after 2 seconds) buttons on the RMT-DSLR1 Wireless Remote Commander (sold separately). Also, refer to the operating instructions supplied with the Wireless Remote Commander. 1 on the control button t (Remote Commander) Using the shooting function 2 Focus on the subject, point the transmitter of the Remote Commander to the remote sensor, and shoot the image. Note • Use the eyepiece cover (page 26).
Using the viewing function Playing back images The last recorded image is displayed on the LCD monitor. 1 Press the button. button 2 Select an image with b/B on the control button. To return to the shooting mode Press the button again. To switch the recording data display Press DISP on the control button. Each time you press DISP on the control button, the screen changes as follows.
Rotating an image 1 Fn button t [Rotate] 2 Press the center of the control button. The image is rotated counter-clockwise. When you want to do another rotation, repeat step 2. • Once you rotate the image, the image is played back in the rotated position, even if you turn off the power. To return to the normal playback screen Press the button. Enlarging images An image can be enlarged for closer examination. This is convenient to check the focus condition of a recorded image.
3 Select the portion you want to enlarge with v/V/b/B on the control button. To cancel the enlarged playback Press the button so that the image returns to the normal size. Scaling range The scaling range is as follows. Image size Scaling range L Approx. ×1.1 – ×12 M Approx. ×1.1 – ×9.1 S Approx. ×1.1 – ×6.1 Switching to the display of the image list Fn button t [Image Index] t Select the desired number of images to be displayed The screen changes to the image index screen.
Playing back images automatically (Slide show) The slide show can be operated either using the Fn button or the MENU button. Here operation using the Fn button is described. Fn button t [Slide show]t [OK] Plays back recorded images in order (Slide show). The slide show automatically stops after all the images have been played back. • You can view the previous/next image with b/B on the control button. To pause the slide show Press the center of the control button.
Checking the information of recorded images Each time you press DISP on the control button, the information display changes (page 94). Basic information display Display Indication Memory card (20) 100-0003 Folder - file number (127) - Protect (101) DPOF3 DPOF set (135) Image quality (109) Image size (108)/Aspect ratio (108) Remaining battery warning (16) 1/125 Shutter speed (63) F3.
Histogram display A Display Display –0.
Number of pixels How to check the histogram The histogram displays the luminance distribution that shows how many pixels of a particular brightness exist in the picture. To display the histogram, press DISP on the control button (page 94). Dark When the image has a high-key or lowkey portion, that portion is flashed on the histogram display (Luminance limit warning). Light Flashing R (Red) Luminance G (Green) The exposure compensation will change the histogram accordingly.
Protecting images (Protect) You can protect images against accidental erasure. The protect function can be operated either using the Fn button or the MENU button. Here operation using the Fn button is described. Protecting selected images/canceling the protection of the selected images 1 Fn button t [Protect] t [Marked images] 2 Select the image you want to protect with b/B on the control button, then press the center of the control button.
Deleting images (Delete) Once you have deleted an image, you cannot restore it. Check whether to delete the image or not beforehand. The delete function can be operated either from the Fn button or from the MENU button. Here operation using the Fn button is described. Note • Protected images cannot be deleted. Deleting the image that is currently displayed 1 Display the image you want to delete and press the button. button 2 Select [Delete] with v, then press the center of the control button.
4 Press the Fn button. 5 Select [Delete] with v on the control button, then press the center of the control button. Deleting all the images in the folder 1 Fn button t [Image Index] t Select the desired number of images 2 Select the folder bar with b on the control button. 3 Press the center of the control button, then select the folder you want to delete with v/V. 4 Press the button. 5 Select [Delete] with v, then press the center of the control button.
Viewing images on a TV screen To view images recorded on the camera on a TV set, an HDMI cable (sold separately) and an HD TV equipped with an HDMI connector are required. 1 Turn off both your camera and the TV, and connect the camera to the TV. 1 To the HDMI connector HDMI cable (sold separately) 2 To the HDMI terminal 2 Turn on the TV and switch the input. • See also the operating instructions supplied with the TV. 3 Turn on the camera. Images shot with the camera appear on the TV screen.
• By connecting your camera to Sony’s VIDEO-A compatible TV using an HDMI cable, the TV automatically selects the appropriate image quality for viewing still pictures. Please refer to the operating instructions of Sony’s VIDEO-A compatible TV for more details. • Some devices may not work properly. • Do not connect the output connector of the device with the HDMI terminal on the camera. This may cause a malfunction. On “PhotoTV HD” This camera is compatible with the “PhotoTV HD” standard.
PAL-N system Argentina, Paraguay, Uruguay SECAM system Bulgaria, France, Guiana, Iran, Iraq, Monaco, Russia, Ukraine, etc. Using “BRAVIA” Sync By connecting the camera to a TV that supports “BRAVIA” Sync using an HDMI cable, you can operate the camera with the TV Remote Control. 1 Connect a TV that supports “BRAVIA” Sync to the camera (page 104). The input is automatically switched and the image shot with the camera appears on the TV screen. 2 Press the LINK MENU button on the TV Remote Control.
• If the camera performs unnecessary operations in response to the TV Remote Control when the camera is connected to another manufacturer’s TV using an HDMI connection, set [CTRL FOR HDMI] in the Setup menu to [Off].
Changing your setup Setting image size and image quality Image size MENU button t 1 t [Image size] t Select the desired size [Aspect ratio]: [3:2] L:10M 3872 × 2592 pixels M:5.6M 2896 × 1936 pixels S:2.5M 1920 × 1280 pixels [Aspect ratio]: [16:9] L:8.4M 3872 × 2176 pixels M:4.7M 2896 × 1632 pixels S:2.1M 1920 × 1088 pixels Note • When you select a RAW image with [Quality], the image size of the RAW image corresponds to L. This size is not displayed on the LCD monitor.
Quality MENU button t (RAW) (RAW & JPEG) (Fine) (Standard) 1 t [Quality] t Select the desired setting File format: RAW (raw data) This format does not perform any digital processing on the images. Select this format to process images on a computer for professional purposes. • The image size is fixed to the maximum size. The image size is not displayed on the LCD monitor. File format: RAW (raw data) + JPEG A RAW image and a JPEG image are created at the same time.
Setting the method for recording on a memory card Selecting the method for assigning file numbers to images MENU button t setting 2 t [File number] t Select the desired Series The camera does not reset numbers and assigns numbers to files in sequence until the number reaches “9999.” Reset The camera resets numbers in the following cases and assigns numbers to files from “0001.” When the recording folder contains a file, a number one higher than the largest number is assigned.
Creating a new folder You can create a folder in a memory card for recording images. A new folder is created with a number incremented one higher than the largest number currently used, and the folder becomes the current recording folder. MENU button t 2 t [New folder] Selecting the recording folder When a standard form folder is selected and there are two or more folders, you can select the recording folder to be used to record images.
Changing the noise reduction setting Disabling the noise reduction during long exposure shootings When you set the shutter speed to a second or longer (Long exposure shooting), noise reduction is turned on for the same duration that the shutter is open. This is to reduce the grainy noise typical in a long exposure. When noise reduction is in progress, a message appears and you cannot take another picture. Select [On] to prioritize the image quality. Select [Off] to prioritize the timing of shooting.
Changing the functions of the control dial Changing the function of the control dial When the recording mode is M (Manual exposure), you can set the camera so that the adjustable item (the shutter speed or the aperture value) can be selected using only the control dial. It is convenient if you select the most commonly-used item when adjusting the exposure.
Changing other settings Setting the sound on/off Selects the sound produced when the shutter is locked, during self-timer countdown, etc. MENU button t setting 3 t [Audio signals] t Select the desired Selecting the background color of the screen display You can select the background color of the LCD monitor from [Black], [White], [Brown], or [Pink].
Setting the date Resets the date. See page 23 for details.
Setting the LCD monitor Setting the brightness of the LCD monitor manually MENU button t setting 1 t [LCD brightness] t Select the desired Setting the displayed time of the image right after shooting (Auto review) You can check the recorded image on the LCD monitor right after the shooting. You can change the displayed time.
Keeping the LCD monitor tuned on while looking into the viewfinder In the default setting, while looking into the viewfinder, the LCD monitor is turned off to prevent the battery pack from wearing down. If you want to turn on the LCD monitor while looking into the viewfinder, select [Off].
Confirming the version of the camera Displaying the version Displays the version of your camera. Confirm the version when a firmware update is released. MENU button t 3 t [Version] Note • An update can be performed only when the battery level is (three remaining battery icons) or more. We recommend that you use a sufficient battery or the ACPW10AM AC Adaptor (sold separately).
Resetting to the default You can reset the main functions of the camera. MENU button t 3 t [Reset default] t [OK] The items to be reset are as follows. Items Reset to Exposure compensation (79) ±0.0 Recording information display (35) Graphic Display Playback display (94) Single-image screen (with recording information) Drive mode (89) Single-shot adv.
Custom menu Items Reset to Eye-Start AF (71) On Ctrl dial setup (113) Shutter speed Red eye reduc. (77) Off Auto review (116) 2 sec Auto off w/ VF (117) On Playback menu Items Reset to Specify Printing – Date imprint (139) Off Slide show – Interval (97) 3 sec Slide show – Repeat (97) Off PlaybackDisplay (94) Auto rotate Setup menu Items Reset to LCD brightness (116) ±0 Power save (114) 10 sec CTRL FOR HDMI (106) On Display Color (114) White Help Guide disp.
Viewing images on a computer Copying images to your computer This section describes how to copy images in a memory card to a computer connected using a USB cable. Recommended computer environment The following environment is recommended for a computer connected to the camera to import images.
Stage 1: Connecting the camera and your computer 1 Insert a memory card with recorded images into the camera. 2 Select the type of memory card you want to copy images from using the memory card switch. 3 Insert the sufficiently charged battery pack in the camera, or connect the camera to a wall outlet (wall socket) with the AC Adaptor (sold separately).
Stage 2: Copying images to a computer For Windows This section describes an example of copying images to a “Documents” (For Windows XP: “My Documents”) folder. When you use the supplied “PMB” software, you can copy images easily (page 129). 1 Click [Open folder to view files] (For Windows XP: [Open folder to view files] t [OK]) as the wizard screen appears automatically on the desktop. • When the wizard screen does not appear, click [Computer] (For Windows XP: [My Computer]) t [Removable Disk].
4 Double-click the [Documents] folder. Then, right-click on the “Documents” window to display the menu and click [Paste]. The image files are copied to the “Documents” folder. • When an image with the same file name exists in the copy destination folder, the overwrite confirmation message appears. When you overwrite an existing image with a new one, the original file data is deleted.
Viewing images on your computer For Windows This section describes the procedure for viewing copied images in the “Documents” (For Windows XP: “My Documents”) folder. To view RAW images, the supplied “Image Data Converter SR” software is required (page 132). 1 Click [Start] t [Documents]. • If you are using Windows 2000, double-click [My Documents] on the desktop. 2 Double-click the desired image file. The image is displayed.
x For Windows Double-click on the tasktray, then click (USB Mass Storage Device) t [Stop]. Confirm the device on the confirmation window, then click [OK]. The device is disconnected. x For Macintosh Drag and drop the drive icon or the icon of the memory card to the “Trash” icon. The camera is disconnected from the computer.
Image file storage destinations and file names The image files recorded with your camera are grouped as folders on the memory card. Example: viewing folders on Windows Vista Copying images stored on a computer to a memory card and viewing the images This section describes the process using a Windows computer as an example. Step 1 is not necessary if the file name has not been changed. When you use the supplied “PMB” software, you can copy images easily (page 129).
1 Right-click the image file, then click [Rename]. Change the file name to “DSC0ssss.” • Enter a number from 0001 to 9999 for ssss. • If the overwrite confirmation message appears, enter a different number. • An extension may be displayed depending on the computer settings. The extension for images is JPG. Do not change the extension. 2 Copy the image file to the memory card folder in the following order. 1 Right-click the image file, then click [Copy].
Using the software To utilize images recorded with the camera, the following software is provided: • Sony Image Data Suite “Image Data Converter SR” “Image Data Lightbox SR” • Sony Picture Utility “PMB” (Picture Motion Browser) Note • “PMB” is not compatible with Macintosh computers. Recommended computer environment x Windows Recommended environment for using “Image Data Converter SR Ver.
x Macintosh Recommended environment for using “Image Data Converter SR Ver.3”/ “Image Data Lightbox SR” OS (pre-installed): Mac OS X (v10.4/v10.5) CPU: Power PC G4/G5 series (1.0 GHz or faster is recommended)/Intel Core Solo/Core Duo/Core 2 Duo or faster Memory: 1 GB or more is recommended. Display: 1024 × 768 dots or more Installing the software x Windows • Log on as Administrator. 1 Turn on your computer, and insert the CD-ROM (supplied) into the CD-ROM drive. The installation menu screen appears.
3 Remove the CD-ROM after the installation is complete. The following software is installed and shortcut icons appear on the desktop. • Sony Image Data Suite “Image Data Converter SR” “Image Data Lightbox SR” • Sony Picture Utility “PMB” “PMB Guide” x Macintosh • Log on as Administrator. 1 Turn on your Macintosh computer, and insert the CD-ROM (supplied) into the CD-ROM drive. 2 Double-click the CD-ROM icon. 3 Copy the [IDS_INST.pkg] file in the [MAC] folder to the hard disk icon.
Using “Image Data Converter SR” Note • If you save an image as RAW data, the image is saved in the ARW2.1 format. With “Image Data Converter SR” you can: • Edit images recorded in RAW format with various corrections, such as tone curve, and sharpness. • Adjust images with white balance, exposure, and creative style, etc. • Save the images displayed and edited on a computer. You can either save the image as RAW format or save it in the general file format.
To start Help from the Start menu, click [Start] t [All Programs] t [Sony Image Data Suite] t [Help] t [Image Data Lightbox SR]. To start up/exit “Image Data Lightbox SR” x Windows Double-click [Image Data Lightbox SR] on the desktop. When starting up from the Start menu, click [Start] t [All Programs] t [Sony Image Data Suite] t [Image Data Lightbox SR]. To exit, click the button on the upper-right corner of the screen. The dialogue used for saving a collection appears.
To start up/exit “PMB” Double-click the (PMB) icon on the desktop. Or, from the Start menu: Click [Start] t [All Programs] t [Sony Picture Utility] t [PMB]. To exit the “PMB,” click button on the upper-right corner of the screen. Note • The confirmation message of the Information tool appears on the screen when starting “PMB” for the first time. Select [Start]. This function informs you of news, such as software updates. You can change the setting later.
Printing images Specifying DPOF Using the camera, you can specify the images and the number of images to print before you print images at a shop or with your printer. Follow the procedure below. DPOF specifications are left with images after printing. It is recommended that you unspecify them after printing. Specifying /unspecifying DPOF on selected images DPOF specifications can be operated either using the Fn button or the MENU button. Here operation using the Fn button is described.
• You can select a value for the number of images to be printed after you have selected [All images]. The same value will be used for all images. Dating images You can date images when printing them. The position of the date (inside or outside the image, character size, etc.) depends on your printer. Fn button t [Specify Printing] t [Date imprint] t [On] Note • This function may not be provided, depending on the printer.
Printing images by connecting the camera to a PictBridge compliant printer Even if you do not have a computer, you can print images shot using your camera by connecting the camera directly to a PictBridge compliant printer. “PictBridge” is based on the CIPA standard. (CIPA: Camera & Imaging Products Association) Note • You cannot print RAW images. Stage 1: Setting the camera Note • It is recommended to use the AC Adaptor (sold separately) to prevent the power from turning off partway through printing.
Stage 2: Connecting the camera to the printer 1 Connect the camera to the printer. 1 To the USB terminal USB cable 2 To the USB terminal 2 Turn on your camera and the printer. The screen used for selecting images you want to print appears. Stage 3: Printing 1 Select the image to print with b/B on the control button, then press the center of the control button. • To cancel, press the center again. 2 Repeat step 1 if you want to print other images. 3 Press the MENU button and set up each item.
To cancel the print During printing, pressing the center of the control button cancels the print. Remove the USB cable or turn off the camera. When you want to print again, follow the procedure (Stages 1 to 3) above. PictBridge menu Print Prints the selected images. For details, see “Stage 3: Printing.” Set print q’ty You can specify the number of prints, up to 20. The same number of prints is specified on all the selected images. Paper size Auto Printer setup 9×13cm/3.
Others Specifications Sensitivity Range 0 to 18 EV (at ISO 100 equivalent) Camera AF illuminator Approx. 1 to 5 m (3.3 to 16.4 feet) [System] Camera Type Digital Single Lens Reflex Camera with built-in flash and interchangeable lenses Lens All of α Lenses [Image sensor] Total pixel number of camera Approx. 10 800 000 pixels Effective pixel number of camera Approx. 10 200 000 pixels Image format 23.6×15.
Speed range 1/4000 second to 30 seconds, bulb, (1/3 EV step) Flash sync speed 1/160 second [Built-In-Flash] Flash G.No. GN 10 (in meters at ISO 100) Recycling time Approx. 4 seconds Flash coverage Covering 18 mm lens (focal length that the lens indicates) Flash compensation ±2.0 EV (1/3 EV step) [Recording media] “Memory Stick PRO Duo” media, SD memory card, SDHC memory card [LCD monitor] LCD panel 6.7 cm (2.
Rechargeable battery pack NP-FH50 Used battery Lithium-ion battery Maximum voltage DC 8.4 V Nominal voltage DC 6.8 V Maximum charge current 1.75 A Maximum charge voltage DC 8.4 V Capacity Typical 6.1 Wh (900 mAh) Minimum 5.9 Wh (870 mAh) Maximum dimensions Approx. 31.8 × 18.5 × 45.0 mm (1 5/16 × 3/4 × 1 13/16 inches) (W/H/D) Mass Approx. 50 g (1.8 oz) Design and specifications are subject to change without notice.
• Adobe is a registered trademark or a trademark of Adobe Systems Incorporated in the United States and/or other countries. • D-Range Optimizer Advanced uses technology provided by Apical Limited. • In addition, system and product names used in this manual are, in general, trademarks or registered trademarks of their respective developers or manufacturers. However, the ™ or ® marks are not used in all cases in this manual. Others Trademarks • is a trademark of Sony Corporation.
Troubleshooting If you experience trouble with your camera, try the following solutions. Check the items on pages 144 to 152. Consult your Sony dealer or local authorized Sony service facility. 1 Check the following items. 2 Remove the battery pack, and insert the battery pack again after about one minute, and turn on the power. 3 Reset the settings (page 119). 4 Consult your Sony dealer or local authorized Sony service facility. Battery pack and power The battery pack cannot be installed.
The power turns off suddenly. • If you do not operate the camera for given period of time, the camera turns to power saving mode and nearly shuts down. To cancel the power save, operate the camera, such as pressing the shutter button halfway down (page 114). The CHARGE lamp flashes when charging the battery pack. • Remove and re-insert the battery pack correctly. • Charge the battery pack under the suitable temperatures between 10 and 30°C (50 and 86°F).
• The subject may require special focusing (page 70). Use the focus-lock or manual focus function (pages 71, 74). Recording takes a long time. • The noise reduction function is turned on (page 112). This is not a malfunction. • You are shooting in RAW mode (page 109). Since the RAW data file is large, the RAW mode shooting may take time. The image is out of focus. • The subject is too close. Check the minimum focal distance of the lens.
• In the following cases, the image may be dark. Remove these accessories, then shoot. – An ND filter or a PL filter. – A diffuser. – A wide panel for the HVL-F36AM flash. The date and time are recorded incorrectly. • Set the correct date and time (pages 23, 115). The aperture value and/or shutter speed flashes when you press the shutter button halfway down. • Since the subject is too bright or too dark, it is beyond the available range of the camera. Adjust the setting again.
The EV scale b B is flashing in the viewfinder. • The subject is too bright or too dark for the metering range of the camera. Viewing images Your camera cannot play back images. • The folder/file name has been changed on your computer (page 127). • When an image file has been processed by a computer or when the image file was recorded using a model other than that of your camera, playback on your camera is not guaranteed. • The camera is in USB mode. Delete the USB connection (page 125).
• • • • Use the USB cable (supplied) (page 122). Disconnect the USB cable, and connect it again firmly. Set [USB connection] to [Mass Storage] (page 122). Disconnect all equipment other than the camera, the keyboard and the mouse from the USB jacks of your computer. • Connect the camera directly to your computer without passing through a USB hub or other device (page 121). You cannot copy images. • Make the USB connection by properly connecting the camera with your computer (page 122).
“Memory Stick PRO Duo” media are not recognized by a computer with a “Memory Stick” media slot. • If “Memory Stick PRO Duo” media are not supported on your computer’s “Memory Stick” media slot, connect the camera to the computer (page 122). The computer will recognize the “Memory Stick PRO Duo” media. Printing Also see “PictBridge compliant printer” (as follows) in conjunction with the following items. The color of the image is strange.
PictBridge compliant printer For details, refer to the operating instructions supplied with the printer or consult with the manufacturer of the printer. A connection cannot be established. • The camera cannot be connected directly to a printer that is not compliant with the PictBridge standard. Consult the printer manufacturer as to whether the printer is compliant with PictBridge or not. • Set [USB connection] to [PTP] (page 137). • Disconnect and connect the USB cable again.
Others The lens gets fogged. • Moisture condensation has occurred. Turn off the camera and leave it for about an hour before using it (page 156). The message “Set date and time?” appears when you turn on the camera. • The camera has been left unused for sometime with a low battery or no battery pack. Charge the battery pack and set the date again (pages 23, 156). If the date setting is lost every time the battery pack is charged, consult your Sony dealer or local authorized Sony service facility.
Warning messages If the following messages appear, follow the instructions below. Incompatible battery. Use correct model. • An incompatible battery pack is being used (page 16). Set date and time? • Set the date and time. If you have not used the camera for a long time, charge the internal rechargeable battery (pages 23, 156). Power insufficient • You tried to perform [Cleaning mode] when the battery level is insufficient. Charge the battery pack or use the AC Adaptor (sold separately).
Unable to display. • Images recorded with other cameras or images modified with a computer may not be able to be displayed. No lens attached. Shutter is locked. • The lens is not attached properly, or the lens is not attached. • When attaching the camera to an astronomical telescope or something similar, set the recording mode to M. No images • There is no image in the memory card. Image protected • You tried to delete protected images. Camera overheating. Allow it to cool.
Unable to mark. • You attempted to mark RAW images on the PictBridge screen. Printer error • Check the printer. • Check if the image you want to print is corrupted. Printer busy • Check the printer.
Precautions On operating temperatures Do not use/store the camera in the following places Your camera is designed for use under the temperatures between 0 and 40°C (32 and 104°F). Shooting in extremely cold or hot places that exceed this range is not recommended. • In an extremely hot, dry or humid place In places such as in a car parked in the sun, the camera body may become deformed and this may cause a malfunction.
This rechargeable battery is continually charged as long as you are using the camera. However, if you use the camera for only short periods, it discharges gradually, and if you do not use the camera at all for about 3 months it becomes completely discharged. In this case, be sure to charge this rechargeable battery before using the camera. However, even if this rechargeable battery is not charged, you can still use the camera as long as you do not record the date and time.
Index Index Numerics 40-segment honeycomb pattern metering................................140 A Adobe RGB ................................88 AF area .......................................73 AF illuminator ............................77 Ambient light..............................92 Amount of exposure ...................58 Anti-dust function.......................30 Aperture ................................58, 61 Aperture priority .........................61 Aspect ratio...............................
ISO sensitivity............................ 82 Eyecup ....................................... 26 Eyepiece cover ........................... 26 Eyepiece sensors ...................... 117 Eye-Start AF .............................. 71 J F L File number .............................. 110 Fill-flash..................................... 75 Flash bracket .............................. 91 Flash compensation.................... 80 Flash mode ................................. 75 Flash Off .....................
P PictBridge .................................137 PlaybackDisplay .........................94 PMB..........................................133 Portrait ........................................52 Power Save ...............................114 Preset white balance ...................83 Pressing halfway down...............49 Print ..................................135, 137 Program auto ..............................60 Protect.......................................101 Shooting ..................................
Index 161