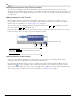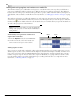User Guide
CHP. 4 ADVANCED EDITING TECHNIQUES
91
Working with takes
A take is a version of a scene or audio recording, as in “Scene 10, Take 7”, which means the seventh time
that scene number ten has been shot. Vegas allows you to include a number of takes in the same location
(event) of the project. You can then rapidly switch between these separate takes to see which one fits into
the project the best. Although this is what takes are designed for, you can actually use any media files you
want as a take, even completely different sounds or scenes. Since an event is just a container of a specific
length and at a specific location, the actual content (media file) is easily changed.
Adding takes
You can add multiple media files to the timeline at the same time to a single event as takes. You can also add
regions within media files as takes. For more information, see Adding regions as takes on page 96.
Adding media files to the timeline as takes
1.
Locate the media files that you want to insert as takes in the Explorer and select them. Select a range by
pressing and clicking the first and last file in the range, or select nonadjacent files by pressing
and clicking the various clips individually.
2.
Right-click and drag one of the selected clips in the group to the timeline.
3.
From the shortcut menu, choose Add as Takes.
Tip:
To add either just the audio or just the video portions of
files as takes, choose
Video Only: Add Video as Takes or Audio
Only: Add Audio as Takes from the shortcut menu.
Adding takes to existing events
You can add media files to existing events as takes.
1.
Right-click a media file in the Explorer and drag it to an existing event.
2.
From the shortcut menu, choose Add as Takes.
Selecting takes
When you add an event with multiple takes, a single event is inserted into a track. Vegas sets the length of
the event according to the last clip that was selected. This last clip is set as the active take.
1.
Right-click an event with multiple takes.
2.
From the shortcut menu, choose Tak e, and choose Next Take or Previous Take from the submenu.
Alternately, choose the name of the take from the list at the bottom of the submenu.
Tip:
Click an event and press to select the next take or
to select the previous take.
Shift Ctrl
T
Shift +T