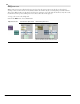User Guide
60
BASIC EDITING TECHNIQUES CHP. 3
Selecting a time range during playback
1.
Click the Play () or the Play From Start ( ) button to begin playback.
2.
Press where you want the time selection to begin.
3.
Press where you want the time selection to end.
4.
Click the Stop button ( ) to stop playback.
Using shortcuts for time selections
These shortcuts can speed up the process of making precise time selections.
Tip:
Press to recall the last five time selection
areas.
Looping playback
If you want to play back the time range, click Play ( ) to play only the events within the time range. Click
the
Loop Playback button ( ) or press to toggle loop playback on and off. Vegas continually plays back the
portion of the timeline within the time selection when loop playback is toggled on.
Selecting events and a time range
Selecting a time range does not automatically
select events. Excluding locked events, all items
within the time range play back and are affected by
Edit menu commands. However, you may select
specific events to edit, and then select a time
range.
1.
Select the events you wish to edit. For more
information, see Selecting multiple events on page
58.
2.
Place the mouse pointer above the ruler (on the
marker bar). The mouse pointer changes to a
left/right arrow cursor ( ).
3.
Drag to select the region. Notice that events
that were not initially selected in step 1 remain
unselected (not highlighted).
Description Shortcut
Set time selection duration equal to an
event’s duration
Double-click the event
Extend selection to the end of the
currently selected event edge
Ctrl+Shift+Alt+Right Arrow
Extend selection to the beginning of the
currently selected event edge
Ctrl+Shift+Alt+Left Arrow
Drag a time selection on an event without
selecting/deselecting the event
Ctrl+Shift+drag on the event
I
O
Backspace
Q
Unselected
Selected
Selected
Selected
Unselected
Unselected
Time selection
event
event
event
event
event
event