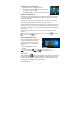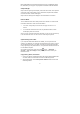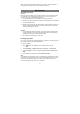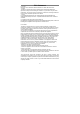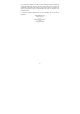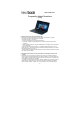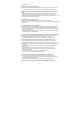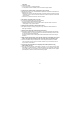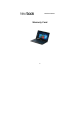User's Manual
12
Next to Start button in the lower-left corner of the screen, it is Windows search
bar, with which you can type in any keywords to search the web and Windows.
Swipe left/right
Swipe-in from the right edge of the display to show the Action Center, which provides
quick access to the system settings, such as Tablet mode, Airplane mode, Rotation
lock, WiFi connection, Location, Settings etc..
Swipe-in from the left edge of the display to show thumbnails of current tasks.
Narrator Mode
This is a featured function that is friendly for blind users. Narrator is a screen reader
that reads all elements on screen, like text and buttons.
1. Touch Start > Settings>Easy access>Narrator, then toggle the slider to turn on
Narrator.
2. To turn Narrator off with the touch screen, tap the Narrator slider, and then
double-tap anywhere on the screen.
Note: If you have a keyboard connected to the tablet, you can use some shortcut keys
to turn on/off Narrator mode. See the section of ‘Connecting the Keyboard’.
Synchronizing Your Tablet
If your computer has Microsoft Windows 10 installed, you can synchronize user
settings of your tablet with your computer using a Microsoft account. When you sign in
with your Microsoft account on your tablet, your settings, including internet browser
history, app settings, and personal files etc., are synchronized with other Windows 10
PCs and tablets computers.
On the tablet, access Action Center by touching button → All Settings →
Accounts → Sync your settings to switch your computer local account to your
Microsoft account.
Copy music, photos, and videos
1. Connect your tablet to a USB storage device with a Micro-USB to standard USB
conversion cable, then transfer files to or from the USB storage device.
2. After transferring files, use the Safely Remove Hardware wizard to remove the
USB storage device.