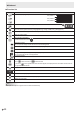Operation Manual
Table Of Contents
- IMPORTANT INFORMATION
- DEAR SHARP CUSTOMER
- SAFETY PRECAUTIONS
- TIPS AND SAFETY INSTRUCTIONS
- MOUNTING PRECAUTIONS
- Supplied Components
- System Requirements
- Part Names
- Connecting Peripheral Equipment
- Connecting the Power Cord
- Binding Cables
- Preparing the Remote Control Unit
- Mounting a web camera
- Attaching the wireless adapter
- Turning Power On/Off
- Touch Pen
- Touch action
- Basic Operation
- Whiteboard
- Bytello Share
- PDF Viewer
- File Explorer
- Web Browser
- Updating the Software (Update)
- Common Settings Menu
- Administrator Settings Menu
- Reset/Functional Restriction Setting (FUNCTION Menu)
- Controlling the Monitor with a computer (RS-232C)
- Troubleshooting
- Specifications
- Intellectual Property Rights and Other Matters
- Mounting Precautions (For SHARP dealers and service engineers)
23
E
Basic Operation
(2)
When you touch the screen, “
” “ ”, and “ ” appear.
Touch to view the toolbar.
Go back to previous screen.*
Return to home screen of APPLICATION mode.
Display a preview of the application being executed and the last external input. (See below.) *
Display “Input” menu. (See page 25.)
Start “Overlay board”. (See page 27.)
Start “Bytello Share”. (See page 35.)
Display the images being shown on the monitor as stills. (See page 28.)
* Displayed when the input mode is APPLICATION mode.
(3) Adjust the brightness.
(4) Adjust the volume.
(5) Change the input mode.
Input mode Video Audio
APPLICATION APPLICATION APPLICATION
HDMI1 HDMI1 input terminal HDMI1 input terminal
HDMI2 HDMI2 input terminal HDMI2 input terminal
HDMI3 HDMI3 input terminal HDMI3 input terminal
D-SUB D-sub input terminal Audio input terminal
USB-C USB Type C port USB Type C port
OPS Expansion slot Expansion slot
The icon of the terminal that is not connected is grayed out.
(6) Display the manual of this monitor and make various settings.
Switch the input mode to a computer on which “Synappx” is installed. *
Display the manual of this monitor.
Display the “Common Settings” menu. (See page 42.)
Display the “Administrator Settings” menu. (See page 45.)
* Set which input mode to switch in “Synappx Settings” on the Setup menu.
Synappx applications work with your current office technology to bring smart home convenience into the workplace.
Have a smooth meeting. Share or print information right where it’s needed. For details on Synappx, see the Synappx manual.
n
List display of startup applications (recent app bars)
When you touch on the toolbar in APPLICATION mode, a preview of the application being executed and the last external input is displayed.
• When you touch the preview, the display switches to that application.
• Touch
to exit the application.
• Touch “Clean All” to exit all applications.
TIPS
• When you touch on the toolbar displayed on the side, the recent app bar is displayed on the side.
• A preview of the whiteboard is not displayed.