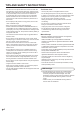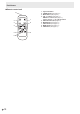PN-E802 LCD MONITOR OPERATION MANUAL
IMPORTANT: To aid reporting in case of loss or theft, please record the product’s model and serial numbers in the space provided. The numbers are located in the rear of the product. Model No.: Serial No.: U.S.A.
IMPORTANT INFORMATION WARNING: TO REDUCE THE RISK OF FIRE OR ELECTRIC SHOCK, DO NOT EXPOSE THIS PRODUCT TO RAIN OR MOISTURE. CAUTION RISK OF ELECTRIC SHOCK DO NOT OPEN CAUTION: TO REDUCE THE RISK OF ELECTRIC SHOCK, DO NOT REMOVE COVER. NO USER-SERVICEABLE PARTS INSIDE. REFER SERVICING TO QUALIFIED SERVICE PERSONNEL.
DEAR SHARP CUSTOMER Thank you for your purchase of a SHARP LCD product. To ensure safety and many years of trouble-free operation of your product, please read the Safety Precautions carefully before using this product. SAFETY PRECAUTIONS Electricity is used to perform many useful functions, but it can also cause personal injuries and property damage if improperly handled. This product has been engineered and manufactured with the highest priority on safety.
SAFETY PRECAUTIONS (Continued) 19. Batteries — Incorrect use of batteries may cause the batteries to burst or ignite. A leaky battery may corrode the equipment, dirty your hands or spoil your clothing. In order to avoid these problems, make sure to observe the precautions below: • Use the specified batteries only. • Install the batteries with due attention to the plus (+) and minus (-) sides of the batteries according to the instructions in the compartment. • Do not mix old and new batteries.
TIPS AND SAFETY INSTRUCTIONS - The TFT color LCD panel used in this monitor is made with the application of high precision technology. However, there may be minute points on the screen where pixels never light or are permanently lit. Also, if the screen is viewed from an acute angle there may be uneven colors or brightness. Please note that these are not malfunctions but common phenomena of LCDs and will not affect the performance of the monitor.
MOUNTING PRECAUTIONS • This product is for use indoors. • A mounting bracket compliant with VESA specifications is required. • Since the monitor is heavy, consult your dealer before installing, removing or moving the monitor. • Mounting the monitor on the wall requires special expertise and the work must be performed by an authorized SHARP dealer. You should never attempt to perform any of this work yourself.
Contents IMPORTANT INFORMATION.............................................3 DEAR SHARP CUSTOMER...............................................4 SAFETY PRECAUTIONS...................................................4 TIPS AND SAFETY INSTRUCTIONS................................6 MOUNTING PRECAUTIONS.............................................7 Supplied Components......................................................8 Part Names........................................................................
Part Names nFront view 1. 2. 3. 4. 5. 1 LCD panel Remote control sensor (See page 14.) Input switch (See page 17.) Power switch (See page 15.) Power LED (See page 15.) TIPS • Use a pointed object such as a pen tip to press the switches at the front of the monitor. 2 3 4 5 nRear view When the PN-ZB01 (optional) is attached 15 16 1 17 18 19 20 21 23 24 22 5 6 11 7 8 9 10 12 2 13 Caution • Consult your SHARP dealer for attachment/detachment of optional parts.
Part Names nRemote control unit 1 2 7 3 8 4 5 6 E 10 9 1. 2. 3. 4. 5. 6. 7. 8. 9. Signal transmitter POWER button (See page 15.) MUTE button (See page 17.) VOL +/- buttons (See page 17.) BRIGHT +/- buttons (See page 17.) Cursor control ( / / / ) buttons DISPLAY button (See page 17.) MODE button (See page 17.) INPUT button (See page 17.) MENU button (See page 17.) SIZE button (See page 17.
Connecting Peripheral Equipment When the PN-ZB01 (optional) is attached 6 14 12 13 11 8 1 7 9 10 5 2 3 4 5 Caution • Be sure to turn off the main power switch and disconnect the plug from the power outlet before connecting/ disconnecting cables. Also, read the manual of the equipment to be connected. • Be careful not to confuse the input terminal with the output terminal when connecting cables.
Connecting Peripheral Equipment Connection when the PN-ZB01 (optional) is attached The PN-ZB01 expansion board (optional) allows the use of additional connection terminals. 6. PC/AV DVI-D input terminal • Set DVI of INPUT SELECT on the OPTION menu according to the device to be connected. • Select the audio input terminal to be used in PC DVI-D or AV DVI-D of AUDIO SELECT on the OPTION menu. 7.
Connecting the Power Cord Caution • Use only the power cord supplied with the monitor. 1. Turn off the main power switch. 2. Plug the power cord (supplied) into the AC input terminal. 3. Plug the power cord (supplied) into the AC power outlet. 3 For power Main power switch outlet 2 Power cord (Supplied) 1 AC input terminal Binding Cables The cables connected to the terminals on the rear of the monitor can be fastened with the cable clamp.
Preparing the Remote Control Unit Installing the batteries Remote control operation range 1. Press the cover gently and slide it in the direction of the arrow. The operation range of the remote control unit is approx. 16.4 feet (5 m) at an angle of approx 10° from the center to the top/ bottom/right/left of the remote control sensor. 2. See the instructions in the compartment and put in the supplied batteries (R-6 (“AA” size) x 2) with their plus (+) and minus (-) sides oriented correctly. 3.
Turning Power On/Off Caution • Turn on the monitor first before turning on the PC or playback device. Turning power on/off Press the POWER button or POWER switch to turn the power ON/OFF. Turning on the main power Main power switch Power LED Status Caution • The main power must be turned on/off with the main power switch. Do not connect/disconnect the power cord or turn the breaker on/off while the main power switch is on.
Turning Power On/Off nDate/time setting • If the time has yet to be set when the monitor is first turned on, the date/time setting screen appears. Set the date and time. DATE/TIME SETTING / SET / 01 / 01 / 20 12 : : 12 : 00 AM CANCEL OK···[MENU] 1. Press , , or to select the date and or to change the numerical time, and press values. or to select SET and then press MENU . 2. Press • Be sure to set the date and time.
Basic Operation 2. MUTE Turns off the volume temporarily. Press the MUTE button again to turn the sound back to the previous level. 1 2 3. MENU Displays and turns off the menu screen. (see page 19.) 3 4 4. VOL +/- (Volume adjustment) Pressing or displays the VOLUME menu when the menu screen is not displayed. 5 VOLUME Press or to adjust the volume of the sound. * If you do not press any buttons for about 4 seconds, the VOLUME menu automatically disappears. 6 7 8 5.
Basic Operation nSwitching the screen size Even when the screen size is changed, the display may remain the same depending on the input signal. WIDE ZOOM 1 PC input Displays image so it fills the entire screen. AV input An image with a 4:3 aspect ratio is stretched to fill the entire screen. PC input An image with a 4:3 aspect ratio is enlarged to fill the entire screen without changing the aspect ratio. The edges of the image may be cut off.
Menu Items Displaying the menu screen TIPS Caution • Do not turn the main power switch off while the menu items are being displayed. Doing so may initialize the settings. • The menu will differ depending on the input mode. • The menu screen will close automatically if no operation is performed for about 15 seconds. (DATE/TIME SETTING, SCHEDULE and LAN SETUP screens will close in about 4 minutes.) nMenu screen display 1 nExample of operation SCREEN MENU SCREEN AUDIO to display the menu screen.
Menu Items Menu item details The menu will differ depending on the input mode. nSCREEN You can move the menu screen display position each time DISPLAY is pressed. AUTO (PC D-SUB/PC RGB) The CLOCK, PHASE, H-POS, and V-POS are automatically adjusted. Pressing performs adjustment. Use this automatic adjustment when you use the PC D-sub input terminal or PC RGB input terminals to display a PC screen for the first time or when you change the setting of the PC. (See page 27.
Menu Items USER Adjusts each item when the WHITE BALANCE is set to USER. R-CONTRAST.....Adjusts bright-toned red component. G-CONTRAST.....Adjusts bright-toned green component. B-CONTRAST.....Adjusts bright-toned blue component. R-OFFSET...........Adjusts dark-toned red component. G-OFFSET..........Adjusts dark-toned green component. B-OFFSET...........Adjusts dark-toned blue component. COPY TO USER Copies the value of white set for PRESET to the USER setting. MENU Select “ON” and then press .
Menu Items STANDBY MODE When STANDARD is selected, startup time from standby mode is reduced. Note, however that, more power will be consumed in standby mode. When LOW POWER is selected, current consumption is reduced while the monitor is in standby mode. Note, however, that the startup time from standby mode becomes longer. If set to LOW POWER, certain RS-232C commands cannot be used in standby mode, and control via LAN will be disabled.
Menu Items SCAN MODE (AV input) Sets the scan mode used for AV mode input. MODE1................ Over-scan display MODE2................Under-scan display MODE3................ Under-scan display when the input signal is 1080i/p. Otherwise, over-scan display * Even when MODE1 is selected, under-scan display is used when the input signal is 1080i/p and the screen size is Dot by Dot. POWER MANAGEMENT POWER MANAGEMENT determines whether or not to switch modes from no signal to the input signal standby mode.
Menu Items nPIP/PbyP PIP MODES Sets the display method. OFF ���������Displays one screen. PIP �����������Displays a sub screen inside a main screen. PbyP ��������Displays a main screen and a sub screen in a line. PbyP2 ������Displays a main screen which measures 1280 pixels in the longest direction and a sub screen in a line. PIP SIZE Sets the size of the sub screen in PIP mode. PIP H-POS Adjusts the horizontal position of the sub screen in PIP mode.
Menu Items nEnlarge • You can align several monitors and integrate them into a single large screen to display. • Up to five monitors can be aligned in both the horizontal and vertical directions. • Each monitor displays enlarged views of separated images.
Menu Items nSCHEDULE Caution You can set the time to switch the monitor on and off. Set this function with “SCHEDULE” in the OPTION menu. (See page 22.) PC D-SUB SCHEDULE (2) No.
Menu Items nADVANCED items (AV input) (See page 20 for additional Menu item details.) FLESH TONE Adjust the hue control. 3D-NR Reduce the noise of playback images on video. Setting a higher level reduces more noise. However, it may cause blurring on an image. MPEG-NR Reduce block noise caused by digital compression. 3D-Y/C (AV VIDEO) Specify whether to perform 3-dimension Y/C separation. If dot interference or cross-color is occurring in fast-motion scenes, selecting “OFF” may improve the image quality. C.
Initialization (Reset)/Functional Restriction Setting (FUNCTION) You can return the settings to their factory-preset values and restrict operations. SIZE down until “F” appears in the upper left 1. Hold corner of the screen. , , , in that 2. While “F” appears, press order. ▲ ▲ 1/1 OFF ▲ UNLOCKED ON1 ON LED OFF MONITOR ▲▲▲▲▲▲ ALL RESET ADJUSTMENT LOCK ADJUSTMENT LOCK TARGET RS-232C OSD DISPLAY LED TEMPERATURE ALERT STATUS ALERT POWER BUTTON CONTROLLER INPUT ▲▲▲▲▲▲ FUNCTION END…[MENU] 3.
Controlling the Monitor with a PC (RS-232C) You can control this monitor from a PC via RS-232C (COM port) on the PC. You can also connect multiple monitors via a daisy chain by using a PC. By assigning ID numbers to each monitor (see page 30), you can make input mode selection/adjustment or can check the status of a specific monitor. Precautions when the PN-ZB01 (optional) is attached • To control the monitor via RS-232C, set RS-232C/LAN SELECT to RS-232C.
Controlling the Monitor with a PC (RS-232C) nResponse code format When a command has been executed correctly O K Return code (0DH, 0AH) A response is returned after a command is executed.
Controlling the Monitor with a PC (RS-232C) nCommands for ID control The command examples shown on this page assume the following connection and ID number set up. ID number: 1 ID number: 2 ID number: 3 ID number: 4 IDST ��������. A monitor receiving this command sets its own ID number in the parameter field. Example: IDST0001 OK 001 ← The ID number of this monitor is set to 1. IDLK ��������The parameter of this command sets the ID number of the monitor.
Controlling the Monitor with a PC (RS-232C) nRepeater control This system has a function to allow setting of multiple monitors connected in a daisy chain using a single command. This function is called repeater control. You can use Repeater control function without assigning ID numbers. [Example] Set 1 Set 2 Set 3 Set 4 Setting of the GAMMA user data nTo transfer the GAMMA user data Use the user data transfer commands (UGRW, UGGW and UGBW).
Controlling the Monitor with a PC (RS-232C) RS-232C command table How to read the command table Command: Command field (See page 29.) Direction: W When the “Parameter” is set in the parameter field (see page 29), the command functions as described under “Control/Response Contents”. R The returned value indicated under “Reply” can be obtained by setting “????”, “ ?” or “???+” (repeater control) in the parameter field (see page 29). Parameter: Parameter field (See page 29.
Controlling the Monitor with a PC (RS-232C) SCREEN menu Function Command Direction Auto ASNC W CLOCK CLCK WR PHASE positioning size RESOLUTION RESET E 34 Parameter Reply Control/Response contents 1 When the input mode is PC D-SUB, PC RGB. 0-1200 0-1200 When the input mode is PC D-SUB, PC RGB. Varies depending on the signal. PHSE WR 0-63 Position of the longest direction HPOS WR 0-100 0-100 0-800 on PC D-SUB, PC RGB. Varies depending on the signal.
Controlling the Monitor with a PC (RS-232C) PICTURE menu Function Command Direction Auto AGIN W 1 When the input mode is PC D-SUB, PC RGB. ANALOG GAIN ANGA WR 0-127 0-127 When the input mode is PC D-SUB, PC RGB. ANALOG OFFSET ANOF WR 0-127 0-127 When the input mode is PC D-SUB, PC RGB.
Controlling the Monitor with a PC (RS-232C) AUDIO menu Function Command Direction Parameter Reply Control/Response contents TREBLE AUTR WR -5-5 BASS AUBS WR -5-5 -5-5 BALANCE AUBL WR -10-10 -10-10 RESET ARST W Command Direction OSD H-POSITION OSDH WR 0-100 0-100 OSD V-POSITION OSDV WR 0-100 0-100 SCREEN MOTION SCSV WR 0-4 0-4 MOTION TIME 1 MTIM WR 0-20 0-20 *1 *2 (A) (B) -5-5 ○ 3 ○ ○ - SETUP menu Function MOTION TIME 2 Parameter Reply Control/Response
Controlling the Monitor with a PC (RS-232C) OPTION menu Function Command Direction Date/time setting DATE WR AABBCCDDEE AABBCCDDEE AA: Year, BB: Month, CC: Day, DD: Hour, EE: Minute DATE DISPLAY FORMAT DTFT WR 0-2 0-2 0: YYYY/MM/DD, 1: MM/DD/YYYY, 2: DD/MM/YYYY YYYY: Year, MM: Month, DD: Day TIME DISPLAY FORMAT TMFT WR 0-1 0-1 0: 24-HOUR TIME, 1: 12-HOUR TIME SCHEDULE SC01SC08 WR ABCDEFFGGH ABCDEFFGGH Schedule of a specified number A: Schedule 0= Not effective, 1 = Effective B: Pow
Controlling the Monitor with a PC (RS-232C) MULTI menu Function Command Direction ENLARGE ENLG WR 0-1 ENLARGE MODE EMAG WR 0-4 EMHV WR 11-55 11-55 1 x 1 (OFF) to 5 x 5 (“m x n” is expressed as “mn”, where m and n are the numbers of monitors specified for the longest direction and the shortest direction respectively.) EPHV WR 11-55 11-55 Specifies values in the order of IMAGE POSITION IN LONGEST/ SHORTEST DIRECTION.
Controlling the Monitor with a PC (RS-232C) PIP/PbyP menu Function Command Direction PIP MODES MWIN WR 0-3 PIP SIZE MPSZ WR 1-64 PIP POS The longest direction MHPS The shortest direction MVPS PIP POS LD+SD BATCH W Parameter Reply 0-100 0-100 R MPOS W 0-100 0-100,0-100 R PIP BLEND MWBL WR PIP SOURCE MWIP WR 0-3 0: OFF, 1: PIP, 2: PbyP, 3: PbyP2 1-64 0-100 R W Control/Response contents Specify the position in MPOSxxxyyy format.
Controlling the Monitor with a PC (RS-232C) Others Function Command Direction SCREEN SIZE (PC) WIDE WR 1-5 1-5 1: WIDE, 2: NORMAL, 3: Dot by Dot, 4: ZOOM1, 5: ZOOM2 SCREEN SIZE (AV) WIDE WR 1-5 1-5 1: WIDE, 2: ZOOM1, 3: ZOOM2, 4: NORMAL, 5: Dot by Dot VOLUME VOLM WR 0-31 MUTE MUTE WR 0-1 MODEL INF1 R SERIAL NO INFORMATION SRNO R BRIGHT VLMP WR TEMPERATURE SENSOR DSTA R Parameter Reply Control/Response contents 0-31 0-1 0: OFF, 1: ON ○ ○ ○ *2 (A) (B) - Value ● Value
Controlling the Monitor with a PC (LAN) When the PN-ZB01 (optional) is attached, your monitor can be connected to a LAN allowing you to control it from a PC on the LAN. You can also configure the monitor to send e-mail notification when it has a problem. The connection requires a commercially available LAN cable (UTP cable, Category 5, straight through). Network (LAN) Settings to connect to a LAN Set the monitor’s IP address and subnet mask to match the settings of your LAN.
Controlling the Monitor with a PC (LAN) ■ To set from a PC When the monitor is connected to a PC, LAN settings can be configured via PC. Set up process (1) Connect your monitor to a PC (2) Specify the PC’s IP address (3) Configure the monitor’s LAN settings 7. Temporarily change the IP address and subnet mask. To access the monitor as it is shipped from the factory, set as follows. • IP Address: 192.168.150.1 • Subnet Mask: 255.255.255.
Controlling the Monitor with a PC (LAN) 6. Click on “LAN SETUP” under NETWORK. Controlling with a PC ■ Basic operation You use Internet Explorer on a PC on the LAN to control the monitor. 1. Launch Internet Explorer on the PC. 2. In the “Address” box, type “http://” followed by your monitor’s IP address followed by “/”, then press the Enter key. You can confirm the IP address with the DISPLAY function. 7. Specify the “DHCP CLIENT”, “IP ADDRESS”,etc.
Controlling the Monitor with a PC (LAN) ■ INFORMATION Information about this monitor appears. ■ ADJUSTMENT You can adjust these settings which are also available on the monitor’s menu. • SCREEN (See page 20.) • PICTURE (See page 20.) • PICTURE (ADVANCED) (See page 27.) • AUDIO (See page 21.) • SETUP (See page 21.) • OPTION (See page 22.) • SCHEDULE (See page 26.) • MULTI (See page 23.) • PIP/PbyP (See page 24.) • FUNCTION (See page 28.
Controlling the Monitor with a PC (LAN) ■ NETWORK (LAN SETUP) This screen allows you to set the settings necessary when the monitor is connected to a LAN. DHCP CLIENT If your LAN has a DHCP server and you wish to obtain an address automatically, change this setting to “ON”. To set the address manually, set this to “OFF”. IP ADDRESS If the DHCP CLIENT is set to “OFF”, specify an IP address. SUBNET MASK If the DHCP CLIENT is set to “OFF”, specify the subnet mask.
Controlling the Monitor with a PC (LAN) ■ NETWORK (GENERAL) This screen allows you to specify the general LAN settings. MONITOR NAME Specify a name for this monitor as it should appear on the Internet Explorer screen. AUTO LOGOUT TIME Specify the time (in minutes) to elapse before automatically disconnecting this monitor from the network. Specify in minutes from 1 to 65535. A value of ‘0’ will disable this function. DATA PORT Specify the TCP port number to use for exchanging data with the monitor.
Controlling the Monitor with a PC (LAN) ■ MAIL (RECIPIENT) This screen allows you to specify the recipients of the e-mail sent periodically or when the monitor has an error. RECIPIENT E-MAIL ADDRESSES Specify the e-mail addresses to send error notification e-mail to. CONDITION Specify the conditions to send mails. When you check PERIODICAL, specify the date and time to send the mails in the PERIODICAL setting. CONFIRMATION Sends test e-mail.
Controlling the Monitor with a PC (LAN) ■ SNMP You can configure settings related to SNMP. Caution • After you set SNMP, click [Switch the main power of monitor off and on now.] or turn off the monitor and then turn it on again with the main power switch. When the monitor restarts, wait about 30 seconds and then start the next operation. • If the IP address is changed while the SNMP function is operational, turn off the monitor and then turn it on again with the main power switch.
Troubleshooting If you are experiencing any problem with your display, before calling for service, please review the following troubleshooting tips. The video from PC D-SUB, PC RGB, AV COMPONENT, or AV VIDEO does not appear correctly. • Is the setting for BNC or D-SUB of INPUT SELECT on the OPTION menu correct? (See page 22.) • Is the input signal compatible with this monitor? (See page 53.) There is no picture or sound. • Is the power cord disconnected? (See page 13.
Troubleshooting The Power LED is flashing in red and green alternately. When “TEMPERATURE” is displayed in the corner of the screen. • When the internal temperature of the monitor rises excessively, the brightness of the backlight decreases automatically in order to prevent high-temperaturerelated problems. When this occurs, “TEMPERATURE” is displayed on the screen and the Power LED flashes red and green alternately. (When TEMPERATURE ALERT is set to OSD & LED. This varies depending on the setting.
Specifications nProduct Specifications Model LCD component Max. resolution Max. colors Pixel pitch Viewing angle Screen active area Computer input signal Sync signal PN-E802 80" Class [80 inch (203.2cm) diagonal] TFT LCD (pixels) 1920 x 1080 Approx. 1.06 billion colors 0.923 mm (H) × 0.923 mm (V) 176° right/left/up/down (contrast ratio ≥ 10) inch (mm) 69-3/4 x 39-1/4 (1771.2 x 996.3) Digital (DVI 1.0 standard-compliant), Analog RGB (0.
Specifications nDimensional Drawings Note that the values shown are approximate values. 70-11/16 [1795] Unit: inch [mm] VESA holes * 7-7/8 [200] 4-13/16 [123] 2-3/4 [70] 1-15/16 [49] 73-9/16 [1869] 7-7/8 [200] 3-15/16 3-15/16 [100] [100] 1-15/16 [49] 7-7/8 [200] 43-1/16 [1094] Opening height (39-1/2 [1004]) Opening width (70 [1778]) When mounting the monitor, be sure to use a wall-mount bracket that complies with the VESA-compatible mounting method.
Specifications nCompatible signal timing (PC) Screen resolution 640 × 480 VESA 800 × 600 848 × 480 1024 × 768 1152 × 864 1280 × 768 1280 × 800 1280 × 960 1280 × 1024 1360 × 768 1400 × 1050 1440 × 900 1600 × 1200*1 1680 × 1050 1920 × 1200*1 1280 × 720 1920 × 1080 Wide 720 × 400 1024 × 768 US TEXT Sun 1152 × 900 1280 × 1024 1600 × 1000 Hsync Vsync Dot frequency 31.5kHz 37.9kHz 37.5kHz 35.1kHz 37.9kHz 48.1kHz 46.9kHz 31.0kHz 48.4kHz 56.5kHz 60.0kHz 67.5kHz 47.8kHz 60.3kHz 49.7kHz 60.0kHz 64.
Specifications nPC/AV DVI-D (DVI-D 24 pin) No. input terminal pins Function No. Function No. Function TMDS data 2- 13 N.C. 1 TMDS data 2+ 11 TMDS clock shield 2 TMDS data 2+ 14 +5V 2 TMDS data 2 shield 12 TMDS clock- 3 TMDS data 2/4 shield 15 GND 3 TMDS data 2- 13 CEC 4 N.C. 16 Hot-plug detection 4 TMDS data 1+ 14 N.C. 5 N.C.
Mounting Precautions (For SHARP dealers and service engineers) • When installing, removing or moving the monitor, ensure that this is carried out by at least 6 people. • Be sure to use a wall-mount bracket designed or designated for mounting the monitor. • This monitor is designed to be installed on a concrete wall or pillar. Reinforced work might be necessary for some materials such as plaster / thin plastic board / wood before starting installation.
PN-E802 Mu EN12D(1)