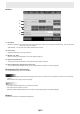User Manual
Table Of Contents
- Introduction
- Required Operating Environment
- Starting and Exiting the Software
- Layout of Basic Screen
- Saving and Sending a File by E-mail
- Opening Files
- Edit Operations
- Adding a board / changing the board to be edited
- Changing the sheet to edit
- Drawing with a Pen
- Erasing a drawn line
- Drawing shapes
- Drawing straight lines or arrows
- Drawing a shape with the figure pen
- Inputting text
- Searching for text and handwritten characters in the board
- Importing and pasting an image
- Editing an object
- Undo/redo operation
- Enlarging the view of the screen
- Using multiple touch pens simultaneously
- Launching an External Application (Full version only)
- Searching the Internet (Full version only)
- Importing a Document as an Image (Pen Software Printer Driver) (Full version only)
- Acquiring an Image From a Multifunction Machine
- Acquiring an image from a TWAIN device (Full version only)
- Linking to Microsoft PowerPoint (Full version only)
- Printing
- Using a Secondary Display (Full version only)
- Customizing the Settings
- Installing/Uninstalling the Software (Full version only)
- Intellectual Property Rights and Other Matters that Apply to This Software
55
E
The operations in this section require administrator privilege.
Installing the Pen Software
n
Installing the Pen Software
1. Exit all running software applications.
2. Insert the supplied CD-ROM into the CD-ROM drive of the computer.
3. Double-click the setup program.
• 32-bit/64-bit operating system: \PenSoftware\setup.exe
4. For the remainder of the procedure, follow the instructions shown on the screen.
• When the “User Account Control” dialog box appears, click “Yes” (or “Allow”).
• When a security warning screen (The publisher could not be veried.) appears, click “Allow”.
• If all users will use the software with the same settings, select “Share software settings with all users” in the screen below.
TIPS
• To switch setting sharing of this software between enable and disable, uninstall and reinstall this software.
• When installation is nished, shortcut icons for whiteboard mode (
) and overlay mode ( ) will be created on the
desktop. In Windows 8/8.1, “Pen Software” and “Overlay mode Pen Software” tiles are also added to the Start screen and
Apps screen.
The Pen Software printer driver will also be added. (Page 42)
n
Uninstalling
1. Exit all running software applications.
2. Open “Control Panel”.
3. Click “Uninstall a program”.
• If you are using icon view (Classic View), double-click “Programs and Features”.
• In Windows 8/8.1, you can also right-click “Pen Software” (or “Overlay mode Pen Software”) in the Start screen or Apps
screen and click “Uninstall”.
4. Select “SHARP Pen Software” and click “Uninstall”.
5. For the remainder of the procedure, follow the instructions shown on the screen.
When the “User Account Control” dialog box appears, click “Continue”.
This completes the uninstallation process.
Installing/Uninstalling the Software
(Full version only)