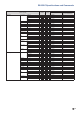DATA PROJECTOR MODEL PG-LW3500 PG-LW3000 PG-LX3500 PG-LX3000 SETUP MANUAL Connecting Pin Assignments............................................................. 2 RS-232C Specifications and Commands.......................................... 4 Operating the Projector Using the PJLinkTM Protocol................... 10 Setting up the Projector Network Environment................................ 11 1. Connecting the Projector to a Computer............................................. 12 2.
Connecting Pin Assignments COMPUTER/COMPONENT 1, 2 input and COMPUTER/COMPONENT output Terminals: mini D-sub 15 pin female connector 15 11 1 6 5 10 COMPUTER Input/Output Pin No. Signal 1. Video input (red) 2. Video input (green/sync on green) 3. Video input (blue) 4. Not connected 5. Not connected 6. Earth (red) 7. Earth (green/sync on green) 8. Earth (blue) 9. Not connected 10. GND 11. Not connected 12. Bi-directional data 13. Horizontal sync signal: TTL level 14. Vertical sync signal: TTL level 15.
Connecting Pin Assignments RS-232C Cable recommended connection: D-sub 9 pin female connector 5 9 1 6 Pin No. 1. 2. 3. 4. 5. 6. 7. 8. 9. Signal CD RD SD ER SG DR RS CS CI Pin No. 1. 2. 3. 4. 5. 6. 7. 8. 9. Signal CD RD SD ER SG DR RS CS CI Note • Depending on the controlling device used, it may be necessary to connect Pin 4 and Pin 6 on the controlling device (e.g. computer). Projector Pin No. 4 5 6 USB Terminal: Type B USB connector 4 3 Pin No. 1. 2. 3. 4.
RS-232C Specifications and Commands Computer control A computer can be used to control the projector by connecting an RS-232C serial control cable (cross type, commercially available) to the projector. (See page 24 of the projectors operation manual for connection.) Communication conditions Set the serial port settings of the computer to match that of the table. Signal format: Conforms to RS-232C standard.
RS-232C Specifications and Commands Commands Example: When turning on the projector, make the following setting.
RS-232C Specifications and Commands RETURN CONTROL CONTENTS Resize VIDEO COMMAND Normal 16:9 Border (PG-LX3000/LX3500) Area Zoom V-Stretch All Reset COMPUTER1 Input Picture Mode Standard Presentation Movie Game sRGB Standby mode (or 30-second startup time) R A S V _ R A S V _ _ _ 1 OK or ERR ERR _ _ 2 OK or ERR ERR R A S V _ R A S V _ _ _ 3 OK or ERR ERR _ 1 0 OK or ERR ERR R A S V _ A L R E _ _ ERR _ 1 1 OK or ERR _ 1 OK or ERR R A P S _ R A P S _ _ 1 0 OK or ERR ERR _ 1 1
RS-232C Specifications and Commands RETURN CONTROL CONTENTS HDMI Input Picture Mode COMMAND Standard Presentation Movie R C P S _ R C P S _ R C P S _ Power ON Standby mode (or 30-second startup time) _ 1 0 OK or ERR ERR _ 1 1 OK or ERR ERR _ 1 2 OK or ERR ERR _ 1 3 OK or ERR ERR sRGB R C P S _ R C P S _ _ 1 4 OK or ERR ERR Contrast -30 – +30 R C P _ * * * OK or ERR ERR Bright -30 – +30 * * * OK or ERR ERR Red -30 – +30 R C B R _ R C R D _ * * * OK or ERR ERR Blue
RS-232C Specifications and Commands RETURN CONTROL CONTENTS C.M.S. Setting COMMAND On Off C.M.S.
RS-232C Specifications and Commands RETURN CONTROL CONTENTS Language English Deutsch Español Nederlands M E L A _ M E L A _ M E L A _ M E L A _ M E L A _ Power ON Standby mode (or 30-second startup time) _ _ 1 OK or ERR ERR _ _ 2 OK or ERR ERR _ _ 3 OK or ERR ERR _ _ 4 OK or ERR ERR _ _ 5 OK or ERR ERR _ 6 OK or ERR ERR _ _ 7 OK or ERR ERR _ _ 8 OK or ERR ERR _ _ 9 OK or ERR ERR M E L A _ M E L A _ _ 1 0 OK or ERR ERR _ 1 1 OK or ERR ERR M E L A _ M E L A _ _
Operating the Projector Using the PJLinkTM Protocol The projector conforms with the PJLinkTM standard Class 1. The commands to be used in controlling the projector by the PJLinkTM protocol are as shown below.
Setting up the Projector Network Environment This section describes the basic procedure for using the projector via the network. If the network is already constructed, the projector's network settings may need to be changed. Please consult your network administrator for assistance with these settings. You can make network settings both on the projector and on the computer. The following procedure is for making settings on the computer. Network settings on the computer 1.
Setting up the Projector Network Environment 1. Connecting the Projector to a Computer Establishing a one-to-one connection from the projector to a computer. Using a commercially available LAN cable (UTP cable, Category 5, cross-over type) you can configure the projector via the computer. 1 Disconnect the computer's LAN cable from the existing network.
Setting up the Projector Network Environment 2. Setting an IP Address for the Computer The following describes how to make settings in Windows Vista®. 1 Log on the network using the administrator's account for the computer. 2 Click “start”, and click “Control Panel”. 2 1 3 Click “View network status and tasks” of “Network and Internet”, and click “Local Area Connection” in the new window. • This manual uses examples to explain the operations in Category View.
Setting up the Projector Network Environment 5 Click “Internet Protocol Version 4 (TCP/IPv4)”, and click the “Properties” button. 1 2 6 Confirm or change an IP address for the setup computer. 1 Confirm and note the current IP address, Subnet mask and Default gateway. Make sure to note the current IP address, Subnet mask and Default gateway as you will be required to reset them later. 2 Set temporarily as follows: IP address: 192.168.150.3 Subnet mask: 255.255.255.
Setting up the Projector Network Environment 3. Setting up a Network Connection for the Projector Settings for such items as the projector's IP address and subnet mask are compatible with the existing network. Set each item on the projector as follows. (See page 62 of the projector's operation manual for setting.) DHCP Client: Off IP Address: 192.168.150.002 Subnet Mask: 255.255.255.000 1 Start Internet Explorer (version 6.0 or later) on the computer, and enter “http://192.168.150.
Setting up the Projector Network Environment 4 The TCP/IP setting screen appears, ready for network settings for the projector. Items Setting example / Remarks New You can set the password to protect Password the TCP/IP setting. DHCP Client Select “ON” or “OFF” to determine whether to use DHCP Client. IP Address You can set this item when “DHCP Client” is set to “OFF”. Factory default setting: 192.168.150.2 Enter an IP address appropriate for the network.
Controlling the Projector via LAN After connecting the projector to your network, enter the projector IP address in “Address” on Internet Explorer (version 6.0 or later) using a computer on the network to start a setup screen that will enable control of the projector via the network. Controlling the Projector Using Internet Explorer Complete connections to external equipment before starting the operation. (See pages 22-26 of the projector's operation manual.) Complete the AC cord connection.
Controlling the Projector via LAN Confirming the Projector Status (Status) 2 Controlling the Projector (Control) 30 1 On this screen, you can perform projector control. You can control the following items: On this screen, you can confirm the projector status.
Controlling the Projector via LAN Setting and Adjusting the Projector (Settings & Adjustments) Setting the Security (Network – Security) Example: “Picture” screen display for COMPUTER1 On these screens, you can make projector settings or adjustments.
Controlling the Projector via LAN Making General Settings for the Network (Network - General) Setting for Sending E-mail when an Error Occurs (Mail – Originator Settings) On this screen, you can make general settings relating to the network. Items Description Projector Name Setting the projector name. Auto Logout Time Setting the time interval in which the projector will be automatically disconnected from the network in units of a minute (from 1 to 65535 minutes).
Controlling the Projector via LAN Setting Error Items and Destination Addresses to which E-mail is to be Sent when an Error Occurs Setting Error Items and the URL that are to be Displayed when an Error Occurs (Service & Support – (Mail – Recipient Settings) Access URL) On this screen, you can input e-mail destinations to which error notification (error items) e-mails are sent.
Resetting the Lamp Timer of the Projector via LAN When the projector is connected to a network, you can use the communications program to send a command to reset the lamp timer. The example below uses Windows® XP as the operating system. When you use Windows Vista®, use other communications program referring to the following steps, because Windows Vista® does not come with HyperTerminal. 1 Click “Start” – “All Programs” – “Accessories” – “Communications” – “HyperTerminal”.
Resetting the Lamp Timer of the Projector via LAN 5 Click “Properties” on the “File” menu. 6 Click the “Settings” tab, and then click “ASCII Setup”. 7 Select the check boxes next to “Send line ends with line feeds”, “Echo typed characters locally”, and “Append line feeds to incoming line ends”, and click “OK”. • The LAMPRESET Properties window appears, click “OK”. 8 If a user name and/or password is set for the projector, enter the user name and password. 9 Send the lamp reset command “LPRE0001”.
Troubleshooting Communication cannot be established with the projector When connecting the projector using serial-connection \ Check that the RS-232C terminal of the projector and a computer or the commercially available controller are connected correctly. \ Check that the RS-232C cable is a cross-over cable. \ Check that the RS-232C port setting for the projector corresponds to the setting for the computer or the commercially available controller.
Troubleshooting ¥ Take the following steps for checking the network settings for the computer. 1. Open a command prompt. Click “start” ➔“All Programs” ➔ “Accessories” ➔“Command Prompt” in order. 2. After launching the command prompt, enter the command “ipconfig”, and press the “Enter” key. Note • Communication may not be established even after carrying out the network settings for the computer. In such cases, restart your computer.
Troubleshooting ¥ Check if the “TCP/IP” protocol is operating correctly using the “PING” command. Also, check if an IP address is set. 1. Open a command prompt. Click “start” ➔“All Programs” ➔ “Accessories” ➔“Command Prompt” in order. 2. After launching the command prompt enter a command “PING”. Entry example C:\>ping XXX.XXX.XXX.XXX “XXX.XXX.XXX.XXX” should be entered with an IP address to be connected to, such as the projector. 3. When connecting normally, the display will be as follows.