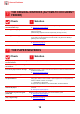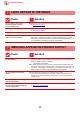Operation Manual, Troubleshooting
Table Of Contents
17
General Problems
LINES APPEAR IN THE IMAGE
Check Solution
Are the scanning areas of the
document glass or automatic
document feeder dirty?
■ Clean the scanning areas of the document glass or automatic document feeder.
► Maintenance (page 7)
Is the bypass feed roller dirty? ■ Clean the surface of the bypass feed roller.
► Maintenance (page 7)
Did you clean the laser unit? ■ Clean the laser unit. For details on cleaning, refer to the User's Manual.
Did you execute Dark Streak
Reduction of system setting?
■ Execute in "Settings (administrator)" → [System Settings] → [Image Quality
Adjustment] → [Collective Adjustment] → [Dark Streak Reduction]. To detect
dark streaks, enable [Display warning message for black streaks detection.]. For
more information on the setting, refer to the User's Manual.
SMUDGES APPEAR ON PRINTED OUTPUT
Check Solution
Are you using paper that is not within
the specifications?
■ Use SHARP-recommended paper.
Using paper that is for other models or special paper that is not supported may
result in misfeeds, creases, or smudges.
- "SUPPLIES" in Start Guide
■ Try setting the paper type to a type that is slightly heavier or slightly lighter than
normal. (For plain paper, switch plain paper 1 to plain paper 2 or plain paper 2 to
plain paper 1.) Depending on the paper type, print quality may be improved. For
details, contact your dealer or nearest SHARP Service Department.
Are you printing on pre-punched
paper?
■ Take care that the image does not overlap the punch holes.
If the printed image overlaps the punch holes, smudges may appear on the
reverse side of the paper following 1-sided printing, or on both sides following
2-sided printing.
Does a message appear indicating the
need for maintenance?
■ Contact your dealer or nearest SHARP Service Department as soon as possible.
Remove the paper, turn it over, and
reload it. Using a different paper type
may solve the problem.
■ This may improve some states of paper curling.
► Placing the original (page 5)
?
!
?
!