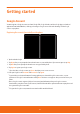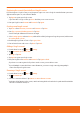User's Manual

Customizing the Home Screen
You can add Home screen menu, Shortcuts, Widgets, Folders and Wallpapers to any part of the Home screen. You can
also change the wallpaper.
Adding an item to the Home screen
1. Open the Home screen where you want to add the item.
2. Press
Menu > Add. Or just tap and hold an empty location on the Home screen.
3. In the menu that opens, tap the type of the item to add.
Home screen menu
In this menu, you can select up to three applications from the Applications menu and set them as Dock menu.
Shortcuts
Shortcuts can cover such functions as Applications, Bookmark, Contact, Direct dial, Direct message,
Directions & Navigation, Latitude, Music playlist, Settings and Gmail label.
Widgets
With this application, you easily use such functions as Analog clock, AnalogClock, Bookmarks, Calendar,
DigitalClock, DualClock, Facebook, Google Search, Home screen tips, Latitude, Mail, Market, Message,
Music Player, News, News and Weather, Picture frame, Power Control, Rate Places, Twitter(large),
Twitter(small), Weather and Youtube.
Folders
If you create a new folder, you can drag icons into the folder to arrange the icons. Or you can add All
contacts, Bluetooth received, Contacts with phone numbers, Facebook phonebook, Polaris® Oce Recent
Documents and Starred contacts folder to the Home screen.
Wallpapers
You can choose one among Gallery, Live wallpaper or Wallpapers and change the background screen.
Moving an item on the Home screen
1. From the Home screen, tap and hold the item you want to move, until it vibrates. Don’t lift your nger.
2. Drag the item to a new location on the Home screen.
3. Lift your nger on the location where you want to put the item.
From the Home screen, tap Apps and move an item from the Launcher to the Home screen in the same way.
Removing an item from the Home screen
1. From the Home screen, tap and hold the item you want to remove, until it vibrates. Don’t lift your nger.
The Dock menu changes into the
.
2. Drag the item to the
.
3. When the icon turns red, lift your nger.
Changing the Home screen Wallpaper
1. From the Home screen, press Menu > Wallpaper. Or just tap and hold an empty location on the Home screen >
Wallpapers.
2. Tap one of the following:
Gallery
Select Gallery or Polaris® Oce. Choose a photo that you have taken using the camera or copied to your
microSD card. You can crop the picture before setting it as a wallpaper.
Live wallpapers
Choose from preset animated wallpapers.
Wallpapers
Choose a present wallpaper.
3. Tap Save or Set wallpaper.
25