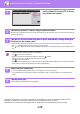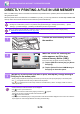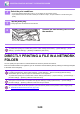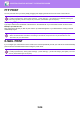Operation Manual, User's Manual
Table Of Contents

3-81
PRINTER►PRINTING WITHOUT THE PRINTER DRIVER
Printing a file in the network folder you have configured in the machine's
settings
1
Tap the [HDD File retrieve] key.
2
Tap the [Select File from Network Folder to Print] key on the action panel.
3
Tap the [Open Registered Network Folder.] key on the action panel and tap
the network folder that you wish to access.
If a screen appears prompting you to enter a user name and password, check with your server administrator and enter
the appropriate user name and password.
• When you tap the [Direct Input of Folder Path] key, a screen appears to allow direct input of the network folder path.
For more information, see "Entering the network folder path directly
(page 3-82)".
• When you select the workgroup, server, and network folder in sequence, you can access the network folder. For more
information, see "Referring to the network folder path
(page 3-82)".
4
Tap the key of the file that you wish to print, and tap the [Change Setting to
Print] key on the action panel.
• When printing multiple files, tap the keys of the files you wish to print, and tap [Print] on the action panel.
• The icon appears to the left of keys of files that can be printed.
• The icon is displayed to the left of keys of folders in the network folder. To display a folder or a file in a folder, tap
this key.
• A total of 100 keys of files and folders can be displayed.
• Tap to move up one folder level.
• To return to the network folder selection screen, tap .
• Tap to switch to thumbnails.
• Tap the [File or Folder Name] key to change the order of the files and folders displayed on the screen. Each time the
key is tapped, the order changes between ascending and descending.
5
Select the print conditions.
• If you have selected multiple files in step 4, you can select only the number of prints.
• If you selected a PS or PCL file that includes print conditions in step 4, the print conditions in the file will be given
priority.
6
Tap the [Start] key.
Printing begins after the selected file is transferred.