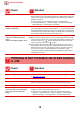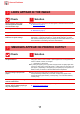Operation Manual, Troubleshooting
Table Of Contents
18
General Problems
WHEN PRINTING ON THICK PAPER, THE PRINT
RESULT IS DIRTY FROM THE 2ND PAGE ON
Check Solution
Has the paper type been set
correctly?
■ Set the correct paper type in the tray settings. Make sure that the following did
not occur:
• When using heavy paper, change the paper type in the tray settings to Heavy.
(The image may disappear if rubbed.)
• Paper other than heavy paper is being used, but heavy paper is selected in the
tray settings. (This may cause creases and misfeeds.)
"Settings" → [System Settings] → [Common Settings] → [Paper Settings] →
[Paper Tray Settings] → [Tray Registration]
PART OF THE IMAGE IS CUT OFF
Check Solution
Has the correct paper size been set? ■ If you are using a non-standard size, be sure to specify the paper size.
If the size of paper loaded into a tray was changed, be sure to check the paper
size setting.
"Settings" → [System Settings] → [Common Settings] → [Paper Settings] →
[Paper Tray Settings] → [Tray Registration]
Was the original placed in the correct
position?
■ If you are using the document glass, be sure to place the original in the far left
corner of the document glass.
► Placing the original (page 5)
PRINTING TAKES PLACE ON THE WRONG SIDE
OF THE PAPER
Check Solution
Is the paper loaded with the print side
facing in the correct direction?
■ Make sure that the print side of paper is facing in the correct direction.
• Trays 1 to 5:
Place the paper with the print side face up.*
• Bypass Tray:
Place the paper with the print side face down.*
* When the paper type is "Pre-Printed" or "Letter Head", load the paper in the
opposite way.
(Except when [Disabling of Duplex] is enabled in the setting mode (administrator).
For information about the setting mode, consult your administrator.)
?
!
?
!
?
!