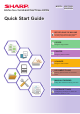MODEL: MX-7090N MX-8090N DIGITAL FULL COLOUR MULTIFUNCTIONAL SYSTEM Quick Start Guide BEFORE USING THE MACHINE Functions of the machine and procedures for placing originals and loading paper COPIER Using the copy function PRINTER Using the printer function SCANNER Using the scan function DOCUMENT FILING Storing jobs as files on the hard drive MANUAL FINISHING Using the manual finishing function SYSTEM SETTINGS Configuring settings to make the machine easier to use
OPERATION MANUALS AND HOW TO USE THEM Start Guide This manual explains basic procedures for using the machine, cautions for safe use of the machine, and information for the administrator. Read this manual before using the machine. For detailed operating procedures and troubleshooting information, see the manuals in PDF format. Operation Guide (Displayed on the touch panel) This guide appears when you tap the icon on the machine's touch panel.
User's Manual Detailed explanations of the functions that can be used on the machine are provided in the "User's Manual". The User's Manual can be downloaded from the machine. Download the User's Manual from the Web pages in the machine. For the downloading procedure, see "DOWNLOADING THE OPERATION GUIDE (page 5)". For detailed information U/I Customize Guide This guide explains how to customize the user interface of the touch panel, such as background and icon images.
HOW TO PRINT A MANUAL Press the [Home Screen] key. 1 Home screen appears. 10:15 2 Job Management Manual Finishing Tray Settings/ Paper Settings Copy Scan to HDD HDD File retrieve Batch Print CLOUD PORTAL Toner Quantity Bk C M Operation Guide Y 3 Settings PC Scan Tap the [Operation Guide] key. Brightness Total Count Machine Adjustment Adjustment Set in a touch panel. (1) (1) Tap the [Downloading and printing manuals] key. (2) (2) Tap the [Manuals that can be printed] key.
ACCESSING THE WEB SERVER IN THE MACHINE When the machine is connected to a network, the machine's built-in Web server can be accessed from a Web browser on your computer. OPENING THE WEB PAGES Access the Web server in the machine to open the Web pages. 1 Start a Web browser on a computer that is connected to the same network as the machine and enter the IP address of the machine.
TABLE OF CONTENTS OPERATION MANUALS AND HOW TO USE THEM . . . . . . . . . . . . . . . . . . . . . . . . . . 2 HOW TO PRINT A MANUAL. . . . . . . . . . . . . . . . . . . . . . . . . . . . . . . . . . . . . . . . . . . . . 4 ACCESSING THE WEB SERVER IN THE MACHINE . . . . . . . . . . . . . . . . . . . . . . . . . 5 BEFORE USING THE MACHINE PART NAMES AND FUNCTIONS . . . . . . . . . . . . . . . . . . . . . . . . . . . . . . . . . . . . . . . . . 8 TURNING ON THE POWER . . . . . . . . . . . . . . . . . . . . .
BEFORE USING THE MACHINE This section provides general information about the machine, including the names and functions of the parts of the machine and its peripheral devices, and the procedures for placing originals and loading paper. ► PART NAMES AND FUNCTIONS ......................................................8 ► TURNING ON THE POWER .............................................................11 ► OPERATION PANEL ........................................................................
BEFORE USING THE MACHINE PART NAMES AND FUNCTIONS (1) (3) (2) (4) (5) (6) (10) (11)(12)(13) (1) (2) (3) (4) (5) (6) (7) Output tray (centre tray)* Printed paper is output into this tray. Keyboard* Use this as a substitute for the soft keyboard displayed on the touch panel. Automatic document feeder This automatically feeds and scans multiple originals. Both sides of 2-sided originals can be automatically scanned at one time.
BEFORE USING THE MACHINE (1) (2) (3) (7) (1) (2) (3) (4) (5) (6) (5) (4) Finisher (100-sheet stapling)* This staples and outputs paper. Saddle stitch finisher (100-sheet stapling)* This staples and folds paper. Punch module (MX-PN13A/B/C/D)* This punches and outputs paper. Inserter* Covers and insertion sheets to be inserted into printed sheets can be loaded.
BEFORE USING THE MACHINE (1) (9) (2) (10) (3) (4) (5) (6) (11) (12) (1) Toner cartridge This cartridge contains toner. When the toner in a cartridge runs out, the cartridge of the colour that ran out must be replaced. (2) Fusing unit Heat is applied here to fuse the transferred image onto the paper. (7) (8) (13) (9) Main power switch Use this switch to turn on the power for the machine.
BEFORE USING THE MACHINE TURNING ON THE POWER This section describes how to turn on/off the machine's power and how to restart the machine. Operate two power switches: the main power switch inside the front cover, located in the lower left corner, and the [Power] button on the operation panel. Turning on the power • Turn the main power switch to the " " position. • When the main power indicator lights in green, press the [Power] button.
BEFORE USING THE MACHINE OPERATION PANEL Pressing the [Home Screen] key on the operation panel displays the home screen on the touch panel. The home screen displays the keys for selecting modes or functions.
BEFORE USING THE MACHINE Checking the status of a job / priority / cancelling To display the Job Status screen, tap the [Job Management] key in the home screen, or tap the [Job Management] key that appears in the upper right corner of each mode screen. LINE Job (1) Tap the tab of the mode you want to check. Check copy jobs and print jobs on the [Print] tab. (2) Tap the [Job Queue] or [Complete] key. (3) Check the jobs in the list. If you want to give a job priority or cancel a job, tap that job.
BEFORE USING THE MACHINE PLACING ORIGINALS The automatic document feeder can be used to automatically scan many originals at once, and this saves you the trouble of manually feeding each original. For originals that cannot be scanned using the automatic document feeder, such as a book or a document with notes attached, use the document glass. USING THE AUTOMATIC DOCUMENT FEEDER When using the automatic document feeder, place the originals in the document feeder tray.
BEFORE USING THE MACHINE LOADING PAPER NAMES AND LOCATIONS OF TRAYS When a large capacity tray is installed Tray 2 Tray 1 Bypass Tray Tray 3 Tray 5 Tray 4 When two large capacity trays are installed Tray 1 Tray 2 Bypass Tray Tray 7 Tray 8 Tray 3 Tray 5 Tray 4 Tray 6 Setting orientation of the print side The setting orientation varies for the print side of paper, depending on the tray used. For "Letter Head" and "Pre-Printed", set the paper in the reverse orientation.
BEFORE USING THE MACHINE LOAD PAPER INTO THE TRAY 1 - 4 Tray 1 - 2 Pull out the paper tray. 1 Gently pull the tray out until it stops. Keep holding the handle until the lock is released. Fan the paper. 2 3 Fan the paper well before loading it. If the paper is not fanned, multiple sheets may feed at once and cause a misfeed. Indicator line Lift the feed roller, and place paper into the tray. Load the paper with the print side facing up.
BEFORE USING THE MACHINE Tray 3 - 4 Pull out the paper tray. 1 Gently pull the tray out until it stops. To load paper, go to step 3. To load a different size of paper, go to the next step. Keep holding the handle until the lock is released. 2 (A) (B) (C) Adjust guide plates A and B by squeezing their lock levers and sliding them to match the longitudinal and transversal dimensions of the paper to be loaded. (1) Squeeze the lock knob on guide plate A and slide to the desired paper size.
BEFORE USING THE MACHINE 4 Indicator line Insert the paper into the tray. Load the paper with the print side facing up. The stack must not be higher than the indicator line (maximum of 500 sheets). Gently push the paper tray into the machine. 5 Push the tray firmly all the way into the machine slowly. Forcefully inserting the paper may cause skewed feeding and paper misfeeds. LOADING PAPER IN OTHER TRAYS Bypass tray (on the machine) 1 Open the bypass tray.
BEFORE USING THE MACHINE 2 Adjust the bypass tray guides to the size of paper to be loaded. 3 Insert the paper along the bypass tray guides all the way into the bypass tray until it stops. Load paper with the print side facing down. • Do not force the paper in. • If the bypass tray guides are set wider than the paper, move the bypass tray guides in until they correctly fit the width of the paper. If the bypass guides are set too wide, the paper may skew or be creased.
BEFORE USING THE MACHINE • Pull the bypass tray extension all the way out. • When loading paper larger than A3W or 8-1/2" × 14", remove the bypass tray guides at the rear end. Do not place heavy objects on the bypass tray or press down on the tray. Insert the paper along the bypass tray guides all the way into the bypass tray until it stops and adjust the right-side guide. 3 Load paper with the print side facing down. The stack must not be higher than the indicator line.
BEFORE USING THE MACHINE Large capacity tray (MX-LC12) Pull out the paper tray. 1 Gently pull the tray out until it stops. Fan the paper. 2 Fan the paper well before loading it. If the paper is not fanned, multiple sheets may feed at once and cause a misfeed. Place the paper in the centre of the paper table. 3 Indicator line 4 Load the paper with the print side facing down. The stack must not be higher than the indicator line (maximum of 3500 sheets). Gently push the paper tray into the machine.
BEFORE USING THE MACHINE Large capacity tray (MX-LCX3 N) Press the operation button. 1 The operation button blinks, and the tray paper table goes down to the paper loading position. Wait until the operation button light goes off. Do not pull out the tray until the light goes off. If you pull out the tray forcibly while the button lights up or blinks, a machine failure may be resulted. Pull out the paper tray. 2 Gently pull the tray out until it stops. Fan the paper.
BEFORE USING THE MACHINE • Do not insert your hand into the space inside the paper table when you load paper. • Do not insert spare paper or objects into the space inside the tray. Gently push the paper tray into the machine. 5 Push the tray firmly all the way into the machine slowly. Forcefully inserting the paper may cause skewed feeding and paper misfeeds. The paper table goes up after the tray is pushed in. The operation button blinks while the paper table goes up.
BEFORE USING THE MACHINE Pull out the paper tray. 2 Gently pull the tray out until it stops. Fan the paper. 3 Fan the paper well before loading it. If the paper is not fanned, multiple sheets may feed at once and cause a misfeed. Load the paper. 4 Load the paper with the print side facing down. The stack must not be higher than the indicator line (maximum of 2500 sheets). Indicator line 5 Gently push the paper tray into the machine. Push the tray firmly all the way into the machine slowly.
BEFORE USING THE MACHINE CHANGE THE SETTING OF THE PAPER TRAY To change the paper loaded in the tray, change the machine's tray settings from [Tray Settings] in the home screen. As an example, the steps for changing the paper in tray 3 from B4 plain paper to A4 recycled paper are explained below. Press the [Home Screen] key. 1 Home screen appears.
BEFORE USING THE MACHINE SAVING CONTACTS IN THE ADDRESS BOOK "Contacts" and "Group" can be stored in the address book. The procedure for adding a new contact to the address book by directly entering the name and address is explained here as an example. Press the [Home Screen] key. 1 Home screen appears.
BEFORE USING THE MACHINE USER AUTHENTICATION When user authentication is enabled in settings mode, you must log in in order to use the machine. User authentication is disabled in the factory default settings. When you have finished using the machine, log out. ABOUT AUTHENTICATION METHODS There are two user authentication methods: authentication by user number, and authentication by login name / password. Ask the system administrator of the machine for the information you need to log in.
BEFORE USING THE MACHINE FUNCTIONS THAT CAN BE USED ON THE MACHINE The machine has many functions for a variety of purposes. Some convenient functions are described in below. For details, see the User's Manual. PAPER, AND TIME SAVING FUNCTIONS N-Up Blank Page Skip This function uniformly lays out multiple original pages onto a single sheet of paper. This function is convenient when you wish to present multiple pages in a compact format, or show a view of all pages in a document.
BEFORE USING THE MACHINE Job Build Card Shot This function divides the originals into sets and feeds each set through the automatic document feeder one set at a time when copying or sending a very large number of originals. This function copies or sends the front and reverse sides of a card on one sheet, not on separate sheets. This function is convenient for making copies for identification purposes and helping save paper.
BEFORE USING THE MACHINE SCANNING FUNCTIONS Background Adjustment Slow Scan Mode You can adjust the background by making light areas of the original darker or lighter. Use this function when you wish to scan thin originals using the automatic document feeder. This function helps prevent thin originals from misfeeding. Dual Page Scan Book Divide The left and right sides of an original can be transmitted as two separate pages.
COPIER This section explains the basic procedures for using the copier function. ► MAKING COPIES .............................................................................32 ► COPY MODE.....................................................................................34 ► COPYING ON SPECIAL PAPER (Bypass Copy) ...........................
COPIER MAKING COPIES This section explains how to set a Copy Ratio. Press the [Home Screen] key. 1 Home screen appears. 10:15 2 Copy mode screen appears. Easy Copy Manual Finishing Tray Settings/ Paper Settings Copy Scan to HDD HDD File retrieve Batch Print CLOUD PORTAL Bk C M Toner Quantity Operation Guide Y Settings PC Scan Brightness Total Count Machine Adjustment Adjustment Place the original. 3 4 Tap the [Copy] mode icon.
COPIER 6 Colour Mode Full Colour 7 Send as well as print 1 No. of copies 8 Quick File 9 Store Data Temporarily File Original Auto 4 5 6 Auto 1 2 3 Store Data in Folder Set the number of copies and then tap the [Colour Start] key or [B/W Start] key.
COPIER COPY MODE Copy mode has two modes: easy mode and normal mode. Easy mode is limited to frequently used functions that allow you to smoothly perform most copy jobs. If you need to select detailed settings or special functions, use normal mode. All functions can be used in normal mode.
COPIER COPYING ON SPECIAL PAPER (Bypass Copy) This section explains how to load A4 heavy paper in the bypass tray. Load paper into the bypass tray. 1 2 ► Bypass tray (on the machine) (page 18) 10:15 Tray Settings Feeding Manual Approved Job Bypass Job Management Finishing Type: Plain 1 Settings/ PaperTray Property (1) Tap the [Heavy Paper 1], [Heavy Paper 2], [Heavy Paper 3] or [Heavy Paper 4] key. Copy Paper Settings Size: Auto-AB Please Select Paper Type.
COPIER 4 Original A4 Paper Select A4 2-Sided Copy Tray 1 1→1 CA 5 Copy Ratio Staple / Punch 100% Off Copies Preview B/W Start Select the Bypass Tray. 1 A4 A4 Heavy 1 2 A4 Type and Size 3 B4 4 A3 Preview 5 A4 Copies B/W Start Original A4 CA Tap the [Paper Select] Key.
PRINTER This section explains the basic procedure for printing using the printer driver of the machine. The explanations of screens and procedures are primarily for Windows® 8.1 in Windows® environments, and Mac OS X v10.10 in Mac OS environments. The window varies depending on the operating system version, the printer driver version, and the application. ► PRINTING IN A WINDOWS ENVIRONMENT ..................................38 ► PRINTING IN A Mac OS ENVIRONMENT .......................................
PRINTER PRINTING IN A WINDOWS ENVIRONMENT The following example explains how to print an A4 size document from "WordPad", which is a standard accessory program in Windows. To install the printer driver and configure settings in a Windows environment, see the Software Setup Guide. For information on the available printer drivers and the requirements for their use, see the User's Manual. 1 Select [Print] from the [File] menu of WordPad.
PRINTER 4 Click the [Print] button. Printing begins. PRINTING ON ENVELOPES The bypass tray can be used for envelope printing. (1) (2) (3) (1) Click the [Paper Source] tab. (2) Select the envelope size from "Output Size". When "Output Size" is set to [DL], "Paper Type" is also automatically set to [Envelope]. (3) Select [Bypass Tray] from the "Paper Tray". Set the paper type of the bypass tray to [Envelope] and load an envelope into the bypass tray.
PRINTER PRINTING IN A Mac OS ENVIRONMENT The following example explains how to print an A4 size document from "TextEdit", which is a standard accessory program in Mac OS. To install the printer driver and configure settings in a Mac OS environment, see the Software Setup Guide. Select [Page Setup] from the [File] menu. 1 2 Select paper settings. (1) (1) Make sure that the correct printer is selected. SHARP MX-xxxx PPD (2) Select the paper settings.
PRINTER 4 (1) Select print settings. (1) Make sure that the correct printer is selected. (2) Select items from the menu and configure the settings as needed. (3) Click the [Print] button. (2) (3) PRINTING ON ENVELOPES The bypass tray can be used for envelope printing. Select the envelope size in the settings of the application ("Page Setup" in many applications) and then perform the following steps. (1) (2) (3) (1) Select the envelope size from "Paper Size". (2) Select [Paper Feed].
PRINTER DIRECTLY PRINTING A FILE IN USB MEMORY Files in a USB memory device connected to the machine are printed from the operation panel of the machine without using the printer driver. The file types (and corresponding extensions) that can be printed directly are shown below.
SCANNER This section explains the uses of the network scanner function and the basic procedure for using scan mode. ► NETWORK SCANNER FUNCTION..................................................44 ► SCANNING AN ORIGINAL...............................................................45 ► SCANNER MODE .............................................................................
SCANNER NETWORK SCANNER FUNCTION The network scanner function of the machine can be used to transmit scanned images by a variety of methods. The network scanner function has the following modes. To use a mode, tap the button of the mode in the home screen. USB memory mode Scan modes Use this mode to save an image to USB memory To send an image to an e-mail address, use Scan to Ext. Memory Scan to E-mail PC scan mode E-mail To upload an image to an FTP server, use Scan the original, and then...
SCANNER SCANNING AN ORIGINAL The basic operation for scanning is explained below. The procedure for sending a scanned file by E-mail to a destination stored in the address book is explained here. Press the [Home Screen] key. 1 Home screen appears. Tap the [E-Mail] mode icon. 10:15 10:15 2 Easy Scan mode screen appears.
SCANNER 6 FFF FFF Address 1234.ne.jp 123.ne.jp Global Address Search AAA AAA Sending History BBB BBB Call Search Number Tap the [All Destinations] key. A list of the selected destinations appears. Address Review Sort Edit CCC CCC Delete DDD DDD EEE EEE Preview CA FFF FFF Category All Frequent Use 7 Start Narrow Down E-mail Confirm the destination.
SCANNER SCANNER MODE SELECTING SCANNER MODE In the home screen, tap the icon of the desired scanner mode to display the base screen of scanner mode. If the button you want to use does not appear, tap or to change the screen.
SCANNER BASE SCREEN OF SCANNER MODE Scanner mode has two modes: easy mode and normal mode. Easy mode is limited to frequently used functions that allow you to smoothly perform most scan jobs. If you need to select detailed settings or special functions, use normal mode.
DOCUMENT FILING The document filing function is used to store the document or print image on the hard drive when performing a copy, print, or other job. You can print or perform other operations using the saved file at a later time. This section introduces several of the document filing functions. ► USES OF THE DOCUMENT FILING FUNCTION ............................50 ► SAVING A DOCUMENT ONLY (Scan to HDD) ...............................51 ► PRINTING A SAVED FILE..............................................
DOCUMENT FILING USES OF THE DOCUMENT FILING FUNCTION Copy Scan Print Files that you want to store for later use Store quickly and easily Store and manage Quick File File Using Quick File, you can easily copy or send a document and store the document data on the hard drive at the same time. Using File, you can copy or send a document and store the document data on the hard drive at the same time. When File is used, a user name and file name can be appended to the stored file.
DOCUMENT FILING SAVING A DOCUMENT ONLY (Scan to HDD) Scan to HDD lets you save a scanned document to the main folder or a custom folder. This function is not used to print or send. The procedure for storing a document in the main folder is explained below. To save to a custom folder, tap the [HDD File retrieve] key in the Home screen, tap [Scan to HDD] on the action panel, and select save settings. For more information, see the User's Manual.
DOCUMENT FILING 5 Tap the [Scan to HDD] key. Scan to HDD/USB Scan to HDD Scan to USB CA Preview 6 B/W Start Auto Set Colour Start Original A4 Address Main Folder Address Book Sending History Detail Global Address Search Scan to HDD/ USB Tap the [Colour Start] key or [B/W Start] key. To check a preview of a document, tap the [Preview] key.
DOCUMENT FILING Scan to USB memory device Connect the USB memory device to the machine. 1 10:15 2 External memory device (USB) is connected.
DOCUMENT FILING PRINTING A SAVED FILE You can retrieve a file stored by document filing and print or transmit the file. You can also print files saved in a USB memory device or a shared folder. The steps for printing the "Copy_20161010_165407" file saved in the main folder are explained below. Press the [Home Screen] key. 1 Home screen appears.
MANUAL FINISHING This section explains the basic procedures for using the manual finishing function. ► MANUAL FINISHING........................................................................56 ► USING MANUAL FINISHING ...........................................................
MANUAL FINISHING MANUAL FINISHING In manual finishing mode, you can set for finish on copied or printed pages. You can select the manual finishing mode if the inserter is installed. When the finisher (100-sheet stapling), saddle stitch finisher (100-sheet stapling), punch module, or folding unit is installed, finishing operations, such as stapling, punching or folding can be performed.
MANUAL FINISHING Load paper into the upper or lower tray. 4 The paper orientation varies depending on the manual finishing function. ► PAPER LOADING ORIENTATION (page 58) • Up to 200 sheets of paper can be loaded into each of the upper and lower trays. • Insert the paper along the guides all the way into the tray. • If the guide width is not correctly adjusted to match the paper width, paper may be jammed, skewed, or crease. Adjust the paper guides to fit the width of the paper.
MANUAL FINISHING PAPER LOADING ORIENTATION When using the staple, punch or the paper folding function, the original must be placed as shown below to enable stapling or punching in the desired position on the paper. FOLD STAPLE • To use the staple function, you need to mount a finisher (100-sheet stapling) or saddle stitch finisher (100-sheet stapling). • To use the saddle stitch function, you need to mount a saddle stitch finisher (100-sheet stapling).
SYSTEM SETTINGS The setting mode let you adjust the operation of the machine to suit the needs of your workplace. This section briefly introduces several of the setting mode. For detailed explanations of the system settings, see "SYSTEM SETTINGS" in the User's Manual. ► SETTING MODE ...............................................................................
SYSTEM SETTINGS SETTING MODE The date and time can be set, fax and scan destinations can be stored, document filing folders can be created, and various other settings related to the operation of the machine can be configured in the setting mode screen. The procedure for opening the setting mode screen and the items in the screen are explained below. DISPLAYING THE SETTING MODE ON THE MACHINE Press the [Home Screen] key. 1 Home screen appears. 2 10:15 The setting mode screen appears.
SYSTEM SETTINGS WHAT YOU CAN DO IN THE SETTING MODE The following settings can be configured in setting mode. Some settings may not appear on the touch panel of the machine, or in the Web browser on your computer. Some settings may not appear due to the specifications of your machine and the peripheral devices that are installed. Menu Overview Status Displays paper tray information and device information. Address Book Use to edit the address book.
SYSTEM SETTINGS Setting mode when an administrator is logged in An administrator can configure settings that are more advanced than the settings available to a guest or user. When user authentication is enabled, settings may be allowed without entering the administrator password based on the rights of the logged in user. For the state of the settings, ask the administrator of the machine.
Please note • For information on your operating system, please refer to your operating system manual or the online Help function. • The explanations of screens and procedures in a Windows environment are primarily for Windows 8.1®. The screens may vary depending on the version of the operating system or the software application. • The explanations of screens and procedures in a Mac OS environment are based on Mac OS X v10.10 in the case of Mac OS X.
2017G-EX1