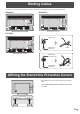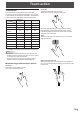Operation Manual
Table Of Contents
- IMPORTANT INFORMATION
- DEAR SHARP CUSTOMER
- SAFETY PRECAUTIONS
- TIPS AND SAFETY INSTRUCTIONS
- MOUNTING PRECAUTIONS
- Supplied Components
- System Requirements
- Part Names
- Connecting Peripheral Equipment
- Connecting the Power Cord
- Binding Cables
- Affixing the Stand Hole Protection Covers
- Preparing the Remote Control Unit
- Removing the Handles (PN-80SC5/PN-70SC5 only)
- Mounting a web camera
- Turning Power On/Off
- Touch action
- Basic Operation
- Menu Items
- Functional Restriction Setting (FUNCTION)
- Controlling the Monitor with a PC (RS-232C)
- Troubleshooting
- Specifications
- Mounting Precautions (For SHARP dealers and service engineers)
13
E
Connecting Peripheral Equipment
Caution
• Be sure to turn off the main power switch and disconnect
the plug from the power outlet before connecting/
disconnecting cables. Also, read the manual of the
equipment to be connected.
• Be careful not to confuse the input terminal with the output
terminal when connecting cables. Accidentally reversing
cables connected to the input and output terminals may
cause malfunctions and the other problems.
• Do not use any cable that has a damaged or deformed
terminal. Using such cables may cause malfunctions.
TIPS
•
When using the touch panel, connect the USB cable to the
computer. When the USB cable is connected, the touch
panel is enabled even when the main power switch is off.
• Images may not be displayed properly depending on the
computer (video card) to be connected.
• Use the automatic screen adjustment when a computer
screen is displayed for the rst time using D-SUB (PC)
(INPUT5), or when the setting of the computer is changed.
The screen is adjusted automatically using AUTO SYNC. in
SCREEN of the OTHERS menu.
• If the audio output from the playback device is connected
directly to speakers or other devices, the video on the
monitor may appear delayed from the audio portion.
Audio should be played through this monitor by connecting
the playback device to the monitor’s audio input, and
connecting the monitor’s audio output to the speakers or
other devices.
1. HDMI1 input terminal (INPUT1)
2. HDMI2 input terminal (INPUT2)
3. HDMI3 input terminal (INPUT3)
• Use a commercially available HDMI cable (conforming to
the HDMI standard).
• To input only video by HDMI and input audio by
analog, connect to the HDMI2 input terminal and select
HDMI+ANALOG in AUDIO SELECT of the OTHERS
menu. When HDMI is selected, connection to the audio
input terminal is unnecessary.
4. D-sub input terminal (INPUT5)
5. Audio input terminal (for INPUT2/INPUT5)
• Use an audio cable without resistance.
• When using for INPUT2, select HDMI+ANALOG in AUDIO
SELECT of the OTHERS menu.
6. AV component input terminals (INPUT4)
• This can be used as an AV video input terminal. Connect
to the [VIDEO] input terminal, and change INPUT
SELECT to VIDEO of the OTHERS menu.
7. Audio input terminals (for INPUT4)
8. USB port (for touch panel)
• To use the touch panel, connect to your computer with the
provided USB cable.
9. RS-232C input terminal
• You can control the monitor from a computer by
connecting a commercially available RS-232 straight
cable between this terminal and the computer.
10. Audio output terminal
• The output sound varies depending on the input mode.
10
4
5
1
2
39678