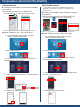4K BIG PAD Application Guide 【Wireless Casting】 Product: PN-65HC1 PN-75HC1 PN-86HC1 First edition published March 2021
Introduction 【About EShare】 The screen can be shared and displayed mutually between the BIG PAD and the device. The BIG PAD and the device to be connected must be connected to the same network. *Connection to all devices is not guaranteed. *A router or access point is required. 【Supported devices】 device type OS supported version PC Windows Windows 8.1/10 macOS macOS v10.15/v11.
Preparation (BIG PAD) 【BIG PAD】 First, connect to a wireless network. Press the INPUT button on the remote control or the bottom of the BIG PAD to change the input mode to APPLICATION and display the home screen. 5. Enable “Wireless LAN” and connect to the access point. 1. Connect the supplied wireless adapter to the USB port on the rear panel as shown below. 2. On the BIG PAD, select “Apps” on home screen in APPLICATION mode. 3.Select “Settings”.
Preparation (Windows) 【Windows PC】 ■Configure the wireless LAN connection settings of the PC (The following screens are on windows 10 1903) Turn on the wireless LAN Connect to an access point on the same network as the BIG PAD ■ Install “EShare for SH”. (First time only) 1. On the BIG PAD, select “Apps” on home screen in APPLICATION mode. 2.Select “EShareServer”. 3.Access the address displayed on the screen of the BIG PAD from your PC. 4. Select “EShare for Windows” on the PC. 5.
Preparation (macOS) 【macOS PC】 ■Configure the wireless LAN connection settings of the PC (The following screens are on macOS v10.15) Turn on the wireless LAN Connect to an access point on the same network as the BIG PAD ■Install “EShare for SH”. (First time only) 1. ■Touch back To enable the function of receiving touches to the BIG PAD as touches to the device while the device is transmitting the screen, you need to change the setting. 1. Click “System Preferences”. 2. Select “Security & Privacy”.
Preparation (Android/iOS,iPadOS) 【Android device】 ■ Configure the wireless LAN connection settings of the device (The following screens are on Android 9) Press and hold to open Wi-Fi setting screen 【iOS/iPadOS device】 *To wirelessly connect the iOS/iPadOS device to the BIG PAD, you will need to connect to the internet for the first time.
Wireless Connection (Windows) 【Windows PC】 ■ Operate “EShare for SH” on the Windows PC 1.Click “Eshare for SH” 2.Select the BIG PAD you want to send and receive screen from the device list. 3. To display the screen of your PC on the BIG PAD, select “Share Screen”. Select “Stop Sharing” to stop screen sharing. 4.To display the BIG PAD screen on your PC, select “Screen Mirror”. The BIG PAD screen will appear on your PC. Click the “×” in the upper right corner of the windows to stop screen mirroring.
Wireless Connection (macOS) 【macOS PC】 ■ Operate “EShare for SH” on the macOS PC 1.Click “Eshare for SH” ■When the following message is displayed, please refer to page 4 to enable touchback. If you do not want to use touchback, you do not need to enable it. 2.Select the BIG PAD you want to send and receive screen from the device list. 3. To display the screen of your PC on the BIG PAD, select “Share Screen”. Select “Stop Sharing” to stop screen sharing. 4.
Wireless Connection (Android) 【Android device】 ■Operate “EShare for SH” on the Android device 1.Open Application list, tap “EShare for SH” 5. If you want to use the wireless camera/microphone function, select “Camera”. quit camera function microphone ON/OFF mobile light ON/OFF switch between in/out camera shutter button 2. If a message appears asking for permission, follow the on-screen instructions to allow it. Press the shutter button to take a still image, which will remain on the BIG PAD screen.
Wireless Connection (iOS/iPadOS) 【iOS/iPadOS device】 ■Operate “EShare for SH” on the iOS/iPadOS device 1. Tap “EShare fo SH”. 6. If you want to use the wireless camera/microphone function, select “Camera”. quit camera function Press the shutter button to take a still image, which will remain on the BIG PAD screen. The captured still image will be saved as an image file on the device. switch between in/out camera 2.Select the BIG PAD you want to send and receive screen from the device list.
Wireless Connection (Other functions) ■Change the settings of EShareServer On the BIG PAD, touch in the lower right corner of the EShareServer screen to display the setting screen. □ Change the device name of BIG PAD Touch “Device Name” □ to change the device name of the BIG PAD.
Wireless Connection (appendix) ■Supported OS version of EShare -The supported versions of each OS are displayed on the EShare download page, but please use the version listed on p.1. The download page will be updated in the future update. -Since the wireless sharing function for the Chrome OS will change in the near future, SHARP cannot guarantee that the communication between the Chrome OS client app and the EShare host app of the BIG PAD will always work.
SHARP CORPORATION