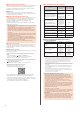Operation Manual Part 2
Table Of Contents
17
Setting the Manner Mode
Avoid disturbing others around you in public.
Available options are as follows.
Standard
manner
Ringtones and operation sounds are muted; the
product vibrates for incoming calls/mail, etc. Alarm
sounds according to the Alarm application settings.
Media sounds still play.
Total silence Ringtones and operation sounds are muted; the
product does not vibrate for incoming calls/mail,
etc. Alarm sounds and media sounds are also
muted.
Alarms only Ringtones and operation sounds are muted
; the
product does not vibrate for incoming calls/mail,
etc. Alarm sounds and media sounds still play.
Priority only Ringtones and notification sounds play according
to the "Priority only allows" settings in "Do not
disturb" under "Sound & notification." Other
responses are the same as when the manner
mode is canceled.
OFF Cancel the manner mode.
◎
If the Answering memo setting is set to "Mannermode," answering
memo is enabled while the manner mode is set and follows the
answering memo settings.
◎
When the manner mode is set, the selected manner mode option
name appears in the corresponding function button. Tap the
button to cancel the manner mode.
1
Open the notification/status panel
→
Tap the
Manner function button
The manner mode setting screen appears.
2
Select the manner mode option to use
Setting Airplane Mode
When Airplane mode is set, wireless functions such as Phone features,
packet transmission, wireless LAN (Wi-Fi
®
) and Bluetooth
®
are
disabled.
1
Home screen
→
[
設定
] under "
ショートカット
"
→
[All
settings menu]
→
[More]
→
[Airplane mode]
◎
When using the product in Airplane mode on an airplane or in a
hospital, etc., follow the instructions of the airline/facility.
◎
Alternatively, to set Airplane mode, open the notification/status
panel
→
Tap the Airplane function button.
◎
When Airplane mode is set, calls cannot be made except to 110
(Police), 119 (Fire and Ambulance), 118 (Regional Coast Guard
Headquarters) or 157 (Customer Servi
ce Center). Note that
Airplane mode will be disabled after the call.
◎
When Airplane mode is set, calling and sending/receiving mail are
not available. In addition, setting Airplane mode disables wireless
LAN (Wi-Fi
®
) and Bluetooth
®
. To use wireless LAN (Wi-Fi
®
) or
Bluetooth
®
while Airplane mode is set, enable it after setting
Airplane mode.
Registering Frequently Used
Contacts to Quick Buttons
Registering Contacts to Quick Buttons
Register frequently used contacts to Quick Buttons ( at the
bottom of the home screen) to make calls or create E-mail/SMS easily.
•
Save the contact with a phone number and e-mail address to
Address Book beforehand.
•
The name of the registered contact appears under the Quick Button.
1
Home screen
→
/ /
→
[Yes]
→
Select the
contact to register
→
[Next]
2
Select an icon for the contact
The contact is registered to the Quick Button.
To select a preset icon: [Select from presets]
→
Select an icon
→
[Yes].
Character Entry
Switching Software Keyboards
The software keyboard appears when an entry field is selected on a
character entry screen to save a contact, create a mail, etc.
Available software keyboards are as follows.
12-key
keyboard
Keys are arranged in the same order as
conventional cell phones. Tap a character key to
toggle character options for that key, and then
enter the character.
QWERTY
keyboard
Keys are arranged in the same order as
conventional computer keyboards. Tap a character
key to enter the assigned character.
1
Character entry screen
→
[ ]
→
[Input UI]
→
[QWERTY keyboard]/[12 keyboard]
Character Entry Screen Layout
②
《Character Entry Screen (QWERTY)》
①
⑥
⑦
③
④
⑤
⑩ ⑪ ⑫⑨⑧
①
Character Entry Field
②
Word suggestions
Predictive word suggestions appear when a character is entered.
Enter a character and tap
for non-predictive word suggestions
(available in the Hiragana/Kanji input mode).
•
To expand the word suggestion list, tap . To collapse it, tap
.
③
Character key
Enter the assigned character.
④
Shift key
Toggle case. The key appearance changes as follows.
: Lowercase
: Uppercase
: Caps lock
In number entry, switch available symbol keys.
⑤
Input mode key
Toggle the input mode. The current input mode is indicated in blue
by one of the following characters.
あ
: Hiragana/Kanji
A
: Half Alphabet
1
: Half Numeric
⑥
Delete key
Delete characters.
⑦
OK key or Enter key
: Confirm the entry.
: Insert a line break at the cursor position.
•
The appearance and function of the key change depending on the
application or entry field.
⑧
Pictogram/symbol/emoticon key or Katakana/letter key
: Open the pictogram/symbol/emoticon list.
: Show word suggestions consisting of katakana or letters; tap
to close the word suggestion list. (Available in the Hiragana/Kanji
input mode.)
⑨
Voice input key or Undo key
Change the input method to "Voice input." Cancel the last operation;
for example, tap the key after confirming the entry to restore the
entered characters to the unconfirmed state.
⑩
Setting key
Open the S-Shoin menu.
⑪
Space key or Conversion key
: Enter spaces.
: Show word suggestions.
⑫
Cursor keys
Move the cursor to the left or right.
Segment a word/phrase for conversion before confirming the entry
(available in the Hiragana/Kanji input mode). Move the cursor to the
right at the text end to enter spaces.