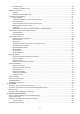ELECTRONIC CASH REGISTER MODEL ER-A411 ER-A421 FULL DETAILED INSTRUCTION MANUAL
CAUTION: • The cash register should be securely fitted to the supporting platforms to avoid instability when the drawer is open. • The socket-outlet shall be installed near the equipment and shall be easily accessible. • For a complete electrical disconnection pull out the mains plug. SD card ADDITIONAL INFORMATION: We would like to point out that the time for the SD card storage depends on the size of the already used memory on SD card.
INTRODUCTION Thank you very much for your purchase of the SHARP Electronic Cash Register, Model ER-A411/ER-A421. Please read this manual carefully before operating your machine in order to gain full understanding of functions and features. Please keep this manual for future reference. It will help you if you encounter any operational problems. IMPORTANT • Install the cash register in a location not subject to direct sunlight, unusual temperature changes, high humidity or splashing water.
CONTENTS INTRODUCTION ..............................................................................................................................................3 IMPORTANT ....................................................................................................................................................3 PRECAUTION ..................................................................................................................................................
Price level shift ...............................................................................................................................46 Condiment entries (for PLU) ...........................................................................................................48 Display of Subtotals .................................................................................................................................50 Subtotal ................................................................
7 Manager Mode........................................................................................................................................89 Entering the Manager Mode ....................................................................................................................89 Override Entries .......................................................................................................................................89 8 Reading (X) and Resetting (Z) of Sales Totals ...........
Set PLU table ...............................................................................................................................129 Link PLU table (for PLU/EAN link) ................................................................................................129 PLU condiment table ....................................................................................................................130 Promotion table .............................................................................
Remote printer (KP#1 and KP#2) .................................................................................................179 Scanner ........................................................................................................................................180 Online ...........................................................................................................................................180 Clerk key ........................................................................
1 Part Names and Functions External View ■ Front view ER-A421 ER-A411 Printer cover Keyboard (flat type) Keyboard (normal type) Operator display Drawer Drawer lock SD card slot ■ Rear view Customer display RS232 1 3 2 4 9
Printer The printer is a receipt/journal dual station type thermal printer, and therefore it does not require any type of ink ribbon or cartridge. The average life of the printer is approximately 6 million lines. When removing the printer cover, lift up its rear. When installing the printer cover, hook it on the pawls on the cabinet and shut it. Sensor Printer head Roller Paper cutter Print roller arm NOTE Do not attempt to remove the paper with the print roller arm in the hold position.
Keyboard (ER-A411) ■ Standard keyboard layout ■ Function key list { } R F ab r Q o f ~ U Z t @ P l Receipt paper feed key Journal paper feed key Receipt print key Function menu key Automatic sequencing 1 and 2 keys Received-on-account key Percent menu key Paid-out key Refund key Void key Discount key Price lookup/EAN key Inquiry key EAN price change key Multiplication key Decimal point key 0~9: N d J L 1 ~ |I m c < e = > E s A 20 Numeric keys Non-add code key Dept.
■ Optional key list u 000 key Value-added tax shift by transaction key Page up/down keys Value-added tax shift by item key Discount menu key Difference subtotal key Payment menu key Cashier number key ~ Cash menu key PLU level shift number key \ ~ ] PLU level shift keys PLU price shift number key ~ G n T Clerk entry keys Guest lookup key New balance key Finalization key PLU price shift keys Guest number entry key Amount entry key Deposit key Condiments next key Deposit refund key Repea
Keyboard (ER-A421) ■ Standard keyboard layout ■ Function key list { } K e F q L p Q o f ~ C |I m Receipt paper feed key Journal paper feed key c 1 Cancel key ~ 6 @ Electronic journal view key P Function menu key l Auto menu key 0~9: Clerk number key u Price lookup/subdepartment key E Discount key , Percent menu key G Paid-out key n Refund key T Void key \~] Value added tax shift key s (by item) Cursor (up/down) keys A Guest check receipt key Mode key 1 ~ 70 Department keys* Multiplication key D
■ Optional key list 000 key = < > a~ Page up/down keys ~ Cash keys Discount menu key ~ Check keys Cash menu key ~ Credit keys Check menu key ~ Exchange keys Credit menu key Value-added tax shift by transaction key Exchange menu key Difference subtotal key PLU level shift number key Cashier number key ~ PLU price shift number key ~ d Z t Automatic sequencing keys PLU price shift keys J Clerk entry keys Manager number key Dept.
■ Inserting the keyboard sheet Insert the keyboard sheet between the keyboard cover and the cabinet as illustrated below. Keyboard cover 1. 2. 3. Lift up the keyboard cover. Insert the keyboard sheet into the slit. Close the keyboard cover. Keyboard sheet NOTE • Do not spread the keyboard cover too far as it might tear. • Replace the keyboard sheet with a new one if by chance it gets wet. Use of a wet keyboard sheet may cause problems. • Be sure to use only SHARP-supplied keyboard sheets.
RS232 Connector/SD Card Slot ■ RS232 connector RS232 1 3 2 4 ■ SD card slot Refer to the “SD CARD Mode” section.
Displays ■ Operator display • Screen example 1 (REG mode) Sales information area: When a transaction information occupies more than 3 lines, you can scroll to the direction by using the | I keys. Sales information you have just entered such as items and prices will appear between 1st line and 3rd line. Total is always appear at 4th line. Numeric entry area Status area Mode name or GLU code Status information Clerk/cashier code PLU level shift indicator (L1-L3) : Shows the PLU level currently selected.
• Screen example 2 (PGM2 mode) Programming area: Programmable items are listed. Status area Mode name Character indicators Clerk/cashier code The character indicators consist of the following: Case/caps lock indicator (A/a) : The upper-case letter “A” or lower-case letter “a” appears during text programming. When caps lock is on, the character is highlighted. Double-size character mode indicator (W) : Appears when the double-size character mode is selected during text programming.
2 Selecting an Operating Mode When you turn the register on and press the m key, the mode selection window will appear on the display. For example, when a clerk is signed on, the following window will appear. Mode selection window Operating Modes You can select any mode other than REG from the list in the mode selection window. Your register supports the following operating modes: REG mode This mode allows you to enter various sales information. The mode selection window does not list this mode.
Mode Selection Procedure Press the m key. The following mode screen is displayed when a clerk is signed on. Use one of the following ways: • Move the cursor to the desired option by using the | or I key, and press the E key. • Enter the desired option number by using a numeric key and press the E key. NOTE When you want to enter the REG mode, simply press the c key.
3 Prior to Making Entries Preparations for Entries ■ Receipt paper roll If the receipt paper roll is not set in the machine or it is getting low, install a new one according to section “Replacing the Paper Rolls” under “Operator Maintenance.” ■ Receipt ON/OFF function You can disable receipt printing in the REG mode to save paper using the receipt function. Press the F key. Select “1 RCP SW.” and press the E key. Select “OFF” to disable receipt printing and press the E key.
Error Warning In the following examples, your register will go into an error state accompanied with a warning beep and the error message on the display. Clear the error state by pressing the l key and then take the proper action to remedy the problem. • When you exceed a 32-digit number (entry limit overflow): Cancel the entry and reenter a correct number. • When you make an error in key operation: Clear the error and try the entry again.
Item Selection from the Menu Your register allows you to select functions from a menu. For example, if you want to enter an item for check 1 sale, select the option “CHECK” from the check menu instead of pressing the key. Each menu can be opened as follows: • Cash menu* • Percent menu ➔ Q➔ • Check menu* • Discount menu ➔ =➔ • Credit menu* • Function menu <➔ F➔ CREDIT6 through 9 are also available in this menu. • Exchange menu* PO, PO2, NO SALE are also available in this menu.
Starting Cash Memory Entry If you enter the amount of currency for the starting amount in the drawer before entry operations, you can separate that amount from the sales amount when reports are generated. Your register can be programmed to enforce the entry of starting cash into memory. Procedure 1. Press the m key. 2. Select “1 OPXZ MODE” and press the E key. 3. Select the desired option “3 SCM(+)” or “4 SCM(-)” by using the I key and press the E key.
4 Entries For ER-A421, please use the p key instead of the U key. Some entries described in the following sections require optional keys ( key for example). When you need optional keys for these entries, consult your authorized SHARP dealer. Item Entries ■ Single item entries Department entries (direct department entries) Enter a unit price and press a department key. If you use a programmed unit price, press a department key only. Procedure When using a programmed unit price Unit price * (max.
Key operation Example Print 1200 6 5 520 3 4 A PLU/Subdepartment (open PLU) entries (indirect PLU entries) Enter a PLU code and press the U key. Procedure When using a programmed unit price Unit price * (max. 8 digits) PLU code U * Less than the programmed upper limit amounts NOTE When those PLUs for which the unit price has been programmed as zero (0) are entered, only the sales quantity is added.
FF method (for speedy entries in the fast food restaurants) When using a programmed price Unit price* Direct PLU key * Less than the programmed upper limit amounts NOTE • When a direct PLU key is pressed after a numeric entry (without pressing the numeric entry is registered as q’ty for the PLU. • To use the FF method on ER-A411, consult your authorized SHARP dealer.
■ Repeat entries You can use this function for entering a sale of two or more the same items. NOTE key (optional) to repeat entry instead of department, d, direct PLU or You can use the U key.
■ Multiplication entries Use this feature when you need to enter two or more the same items. This feature helps you when you sell a large quantity of items or need to enter quantities that contain decimals. Procedure Normal method • In case of dept. entry When using a programmed unit price Unit price Q’ty Department key @ Unit price Dept. code AMT d • In case of PLU/subdept.
NOTE • After an EAN entry, you may be requested to enter a unit price with the display “UNDEFINED CODE” and beep sound. In this case, enter the unit price and press the E key, enter the department code and press the E key, and select the delete type with the E key (EAN learning function).
■ Split-pricing entries You will use this function when your customer wants to purchase more or less than the base quantity of a loose item. NOTE To use this function on ER-A411, consult your authorized SHARP dealer. Procedure Normal method • In case of dept. entry When using a programmed unit price Selling q’ty @ Unit price per base q’ty @ Base q’ty Unit price Department key Dept.code AMT d • In case of PLU/subdept.
NOTE • After an EAN entry, you may be requested to enter a unit price with the display “UNDEFINED CODE” and beep sound. In this case, enter the unit price and press the E key, enter the department code and press the E key, and select the delete type with the E key (EAN learning function).
■ Successive multiplication entries This function is practical for example when you enter a sale of items sold by area (square meter). NOTE To use this function on your register, consult your authorized SHARP dealer. Procedure • In case of dept. entry When using a programmed unit price Length @ Width @ Unit price per m2 Unit price Department key Dept.code AMT d • In case of PLU/subdept.
Example Key operation Print 3@4@ 400 2 1P5@ 2P5@ 8U 1 P 75 @ 1 P 75 @ 600 3U 4@5@ 5045678912304 U A 34
■ Single item cash sale (SICS)/single item finalize (SIF) entries SICS entries • This function is useful when a sale is for only one item and is for cash; such as a pack of cigarettes. This function is applicable only to those departments that have been set for SICS or to their associated PLUs, subdepartments or EANs. • The transaction is finalized and the drawer opens as soon as you press the department key, d key, direct PLU key or U key.
Special Entries for PLU/EAN ■ Promotion function You have a choice of either global or individual type for promotion entry. You also need to select a promotion type from the following: Amount discount: discounts the programmed amount. Percent discount: discounts the amount at the programmed percent rate. Give free item: offers the programmed objected item for free. NOTE For EAN item entry, you cannot enter NON-PLU type EAN code and press code.
Individual type This function is convenient for matching several PLU/EAN items and selling them in a lump (e.g. value meal etc.). Operation is the same as for normal PLU/EAN. The promotion table consists of the text for the table, a maximum of 10 objected items (selected from PLU/EAN), trip levels (the number of entries to be satisfied) for each item, promotion type and promotion detail. The promotion detail depends on the promotion type. In the example below, percent discount is used as the promotion type.
Free product item When the promotion way is programmed as “FREE ITEM”, the programmed free item will be entered automatically. Objected items of table no. 3: Trip levels for each item: Promotion way: Free item: Item-A (*3.00), Item-B (*2.50), Item-C (*2.10) Item-A (1), Item-B (1), Item-C (2) Free item Item-D (*1.20) Item-A Item-B Item-C Item-C Item-D (free item product) Discount Total Example *3.00 *2.50 *2.10 *2.10 *1.20 -1.20 *9.70 In the case of above Key operation Treated as *3.
■ PLU/EAN link entries In case that you register a PLU or EAN that has any PLU linked with the PLU or EAN, the linked PLU(s) are automatically registered together with the leading link PLU or EAN when it is registered. The print format on the receipt depends on the programming (PRINT SELECT in OPTIONAL menu in PGM2 mode) as described below. Printing detailed information The description texts and amounts of the leading link PLU/EAN and the linked PLUs are printed individually.
■ EAN learning function When you enter or scan an undefined code, you are required to enter its unit price and the associated department. The code, associated department and unit price entered are stored in the EAN file and used for future EAN sales entries. NOTE • When there is no capacity remained in the file, the data is not stored in the file. • For the text for the EAN code, the text of its associated department is applied. • You can use the EAN learning function in the training mode.
■ PLU/EAN information inquiry (view) function This function displays the information data such as the unit price and food ingredients of a PLU/EAN item (view mode). NOTE To use this function on ER-A421, consult your authorized SHARP dealer. Procedure Z Numeric entry (Q'ty ) Price/PLU level shift @ Scan EAN code For refund entry f * 1 The unit price is displayed.
■ EAN price change function NOTE To use this function, consult your authorized SHARP dealer. You can use this function when you need to change the unit price or associated department of an EAN item in REG/MGR mode. There are two methods for change: • Price change mode You can change the preset price and/or the associated department of an EAN item without entering PGM mode.
Example Price change mode Key operation Print t 5087654321106 U 600 E Example Changing a price during a transaction Key operation Print 5087654321106 U t 600 E A NOTE • When an undefined code is entered in the price change mode, the register goes to an error status. • When you press the t key during a transaction, the EAN entry is voided of the 1st depression of the t key, then you are allowed to enter a correct price and/or associated department.
■ PLU level shift (for direct PLUs) NOTE To use this function on ER-A411, consult your authorized SHARP dealer. This shift can double or triple the number of direct PLUs on your register without adding additional direct PLU key or PLU level shift keys \ through ]. keys. You can use direct PLUs in three levels by utilizing the Level key shifts the PLU level from the other two to the required level. (The normal level is the level 1.
Example Level 1 : PLU code 1, PLU code 2 Level 2 : PLU code 70, PLU code 65 • When your register has been programmed for the automatic return mode (by one item): Example Key operation Print 1 [ 1 2 A • When your register has been programmed for the lock shift mode: Key operation Print \ [ 1 1 2 A 45
■ Price level shift Three different price levels can be programmed for each PLU. The price levels can be changed for PLU registrations. You can shift the PLU price level (level 1 through 3) by utilizing the price level shift key ( or through ). You must program a price level shift mode (i.e. automatic return mode* or lock shift mode**) and the operating mode to be used for the price level shift (i.e. both REG/MGR modes or MGR mode alone).
Example PLU price level 1: PLU code 1 (*1.91), PLU code 2 (*0.79) PLU price level 2: PLU code 1 (*2.00), PLU code 2 (*0.
■ Condiment entries (for PLU) Your register may be programmed for prompting condiment and preparatory instructions for a menu-item PLU. NOTE To use this function on ER-A411, consult your authorized SHARP dealer. Example: When you enter a menu-item PLU, a prompting message such as “HOW COOK?” appears with the “Following PLUs” on the operator display. You must specify one of the “Following PLUs” such as “without mustard” to meet a special order of the guest.
NOTE • When the condiment entry is programmed to be compulsory, your register will continue to operate for the condiment entry until you finish the entire condiment entry programmed for the PLU. During the condiment entry, if you enter a normal PLU, which is not in the condiment table, an error message will appear. • When the condiment entry is programmed to be non-compulsory, entering a normal PLU cancels the condiment entry.
Display of Subtotals Your register provides the following types of subtotals: ■ Subtotal Press the s key at any point during a transaction. The sales subtotal including tax will appear in the display. ■ Difference subtotal (Differ ST) NOTE To use this function, consult your authorized SHARP dealer. key at any point during a transaction. When you press it first, the subtotal of all entries which Press the have been made is displayed and printed.
Finalization of Transaction ■ Cash tendering Press the s key to get an including-tax subtotal, enter the amount tendered by your customer, then press through ) if it is a cash tender. When the amount tendered is greater the A key or a cash key ( than the amount of the sale, your register will show the change due amount and the symbol “CHANGE”. Otherwise your register will show the symbol “DUE” and a deficit. Make a correct tender entry.
■ Check tendering Press the s key to get an including-tax subtotal, enter the amount tendered by your customer, then press a check key ( through ) if it is a check tender. When the amount tendered is greater than the amount of the sale, your register will show the change due amount and the symbol “CHANGE”. Otherwise your register will show the symbol “DUE” and a deficit. Make a correct tender entry.
■ Mixed tendering (check + cash) Example Key operation Print s 1000 500 A NOTE Press a check key ( ) or a credit key ( through through ) in place of the A key when your customer makes payment by checks or by credit account. ■ Credit sale Enter items and press a credit key ( Example through .) Key operation Print 6U 7U s NOTE • Amount tendering operations (i.e. change calculations) can be achieved by the credit key through ) when a PGM2 mode programming allows them.
■ Mixed-tender sale (cash or check tendering + credit tendering) Example Key operation Print s 950 A Ó NOTE Press a check key ( through ) or a credit key ( through when your customer makes payment by checks or by credit account.
Computation of VAT (Value Added Tax)/Tax ■ VAT/tax system The register may be programmed for the following six tax systems by your authorized SHARP dealer. Automatic VAT 1 through 6 system (Automatic operation method using programmed percentages) This system, at settlement, calculates VAT for taxable 1, taxable 2, taxable 3, taxable 4, taxable 5, and taxable 6 subtotals by using the corresponding programmed percentages.
NOTE To print the VAT/tax assignment on the receipt and bill, consult your authorized SHARP dealer. VAT/tax assignment is printed at the fixed right position of the amount on the receipt and bill as follows: VAT1/tax1 VAT2/tax2 VAT3/tax3 VAT4/tax4 VAT5/tax5 VAT6/tax6 A B C D E F When the multiple VAT/tax is assigned to a department or a PLU, a smaller number of the VAT/ tax will be printed.
■ VAT shift entries This feature is intended to shift the tax status of a particular department (or PLU) programmed for taxable 1 or taxable 1 and taxable 3. • When the VAT shift entry is made for a particular department or PLU programmed for taxable 1, their tax status shifts to taxable 2. • When this entry is made for a particular department (or PLU) programmed for taxable 1 and taxable 3, the tax status “taxable 1” remains unchanged, but the other, “taxable 3” is ignored.
Guest Check (GLU) To use the functions related to GLU system on ER-A411, consult your authorized SHARP dealer. NOTE ■ Guest look up (GLU) system New guest Procedure For automatic GLU code generation GLU code (1 to 9999) Guest no. (max. 2 digits) G *1 T * n 2 *2 Only when the guest no. entry is compulsory, the window is displayed.
Key operation Example Print 1001 G 1U 2U n Additional ordering Procedure In case of no additional orders G GLU code T n [Item entries] * K Partial tendered amount F Select “RA” or “RA2” r or RA2 [Payment operation] (Cash, Check, Credit, Exchange) Partial tendered amount * K When paid in full. (settlement) * When the K key is pressed for the second time, the guest check will be issued again. NOTE When the guest no. entry is compulsory, the guest no.
■ Deposit entries NOTE To use this function, consult your authorized SHARP dealer. Deposit refers to a prepayment on a guest check. It can be received in cash, by check or credit. You can make a deposit entry only when entering a guest check. It cannot be done during handling of a tendered amount. A received deposit can be refunded by pressing the key. You cannot attempt to refund an amount larger than the deposit balance. Procedure A or DEPO (+) Deposit amount (max.
■ Bill printing This function is used for issuing the bill to the guest. Your register can print the bill on the receipt printer. Procedure G.C. RCPT NOTE • This function is available immediately after the finalization of transaction. • If the copy function is allowed, you can print the bill copy on receipt only once. If you want to disable the bill copy, contact your authorized SHARP dealer.
Transferring guest checks in When the second clerk is assigned to be responsible for guest checks that have been transferred out: Procedure When all guest checks which are transferred out from a clerk are transferred. Clerk code L G GLU code For the next guest check Key operation Example Print 501 G ■ Intermediate GLU reading This function is used for temporary inspection of the guest check. The details of the guest check can be printed on the receipt.
■ Bill totalizing/bill transfer NOTE To use this function, consult your authorized SHARP dealer. Bill totalizing The bill totalizing function is used to totalize multiple bills when, for example, a particular guest pays not only his or her bill, but also the bills of other guests. Procedure Adding the total amount of the previous bill to that of the new bill G #1 GLU code NOTE #2 GLU code G n (Without receipt printing) [Payment operation] • #1 bill and #2 bills are merged into one bill.
■ Bill separating NOTE Bill separating by amount and person is optional functions. To use these functions, consult your authorized SHARP dealer. This function is used when each guest of a group pays his or her own order. With this function, you can select some items from a guest check and make an entry for the payment. Also, you can transfer the items you have selected to other guest checks. There are three types of the bill separating functions: bill separating by item, amount and person.
Bill separating by amount Procedure The amount entry box is displayed. GLU code (Original GLU code) c (To cancel the BS operation) Amount entry E Payment operation G P The amount entry box is displayed.
Bill separating by person Procedure GLU code (Original GLU code) c (To cancel the BS operation) No. of guest entry E G The number of guests entry box is displayed. Example Key operation Payment operation P (Payment by the remaining guests) Display 104 G 3E A Print NOTE • The items which are refunded or discounted can not be separated. • You cannot specify the quantity of an item for selection when the stored quantity has decimal fraction. • When no item is yet selected, the B.S.
■ Tip-in entries NOTE To use this function, consult your authorized SHARP dealer. Your register allows the entry of tips that your guests give to clerks in cash or other media (check or credit). The tip in entry assumes that it is carried out in the following system: • Tip paid by a guest to a clerk is entered in the register by tip entry, and the restaurant pays the tip amount to the clerk later in cash. • Tip amount entry to the register is normally performed by a clerk.
Auxiliary Entries ■ Percent calculations (premium or discount) • Your register provides percent calculations for a subtotal or each item entry depending on the programming. • Percentage: 0.01 to 100.00% Percent calculation for a subtotal Example Key operation (When a discount of 10% is programmed for the key.) Print 3U 2@ 5U s A Percent calculation for item entries Example Key operation (When a premium of 15% is programmed for the key.
■ Discount entries Your register allows you to deduct a certain amount less than a programmed upper limit after the entry of an item or the computation of a subtotal depending on the programming.
■ Refund entries For a refund entry, press the f key just before you press a department key, d key, direct PLU key or U key or just before you scan an EAN code. The operation before pressing the f key is the same as the one of normal operation.
Payment Treatment ■ Currency exchange Your register allows payment entries in foreign currency. Press the exchange key ( create a subtotal in foreign currency. through ) to Procedure For exact amount payment After an entry is completed or After the amount tendered is found smaller than the sales amount in a sales entry A or Amount tendered (max. 8 digits) Preset rate * (Rate*) Rate: 0.0000 to 9999.9999 l Reentry * through A or * * through Amount tendered (max.
■ Received-on-account entries To receive a received-on-account (RA), you can select either of cash only system or mixed tendering system. Select the cash only system when you receive RA by cash only. In the mixed tendering system, you can receive RA by cash, check or credit. In either system, you cannot receive RA in foreign currency. When you want to use the cash only system, contact with your authorized SHARP dealer.
Cash only system Procedure Direct key entries RA amount (max. 8 digits) r or Menu-based entries F Select “RA” or “RA2” RA amount (max. 8 digits) E Key operation Example Print 12345 # 4800 r ■ Paid-out entries To make a paid-out (PO) entry, you can select either of cash only system or mixed tendering system. Select the cash only system when you make a payment by cash only. In the mixed tendering system, you can make a payment by cash, check or credit.
Cash only system Procedure Direct key entries Amount (max. 8 digits) o or Menu-based entries Select “PO” or “PO2” F Example Amount (max. 8 digits) E Key operation Print 6789 # 3000 o ■ No-sale (exchange) Simply press the A key or the key (optional) without any entry. The drawer will open and the printer will print “NO SALE” on the receipt. If you let your machine print a non-add code number before pressing the A or key, a no sale entry is achieved with a non-add code number printed.
■ Cash payment transfer This function is used to change cash sales amount for credit or check sales amount. For example, you can use this function when your guest asks you to credit the payment or to receive payment with check after entering the payment as cash.
■ Cashing a check NOTE To use this function, please consult your authorized SHARP dealer, while you cannot use this function together with the cash transferring function.
Age Verification The age verification function is used for prohibiting the selling of goods (departments, PLUs, or EANs) for certain aged persons. When a department/PLU/EAN for which the age verification has been programmed as “Yes” is entered, the following confirmation window is displayed. Confirm the customer’s age, and select “1. OK” or “2. NG”. When the age verification item is entered, the message “AGE VERIFIED” is recorded on the journal.
TRAINING Mode The training mode is used when the operator or the manager practices register operations. NOTE In case “clerk and cashier system” is applied to your register, cashiers can enter to the training mode. When a clerk/cashier set in training is selected, the register automatically enters the training mode, while a clerk/cashier not set in training is selected, the register automatically enters the ordinary REG mode. A training text and a training clerk/cashier can be programmed.
Overlapped Clerk Entry This function allows to switch from one clerk to another clerk and to interrupt the first clerk’s entry. So the second clerk can do his or her entry in this mode. Interrupt handling is possible only in the overlapped clerk entry. For actual use of this function, contact your authorized SHARP dealer. NOTE • The overlapped clerk entry is not effective while the tendering sale is going on.
5 Correction Correction of the Last Entry (Direct Void) If you make an incorrect entry relating to a department, PLU/subdepartment, EAN, percentage ( %4 ), discount ( - through Example 4 %1 through ), or item refund, you can void this entry by pressing the ~ key immediately.
Correction of the Next-to-Last or Earlier Entries (Indirect Void) If you find an incorrect entry before finalizing the transaction (e.g. before pressing the A key), you can void the entry by the cursor operation or the key sequence operation. Indirect void by cursor operation You can void department, PLU/subdepartment, EAN, item refund, amount discount/premium and percent entries. Move the cursor to the item to be voided, and press the ~ key.
Subtotal Void You can void an entire transaction. Once subtotal void is executed, the transaction is aborted and the register issues a receipt. Example Key operation Display 1U 2U 10 U Subtotal void s ~ s Correction after Finalizing a Transaction When you need to void incorrect entries that are found after finalizing a transaction or cannot be corrected by direct, indirect or subtotal void, follow this procedure. 1. 2. Enter the manager mode (see page 89 for details), and press the ~ key.
6 Special Printing Function Some functions described in the following sections require optional keys. When you need optional keys for these functions, consult your authorized SHARP dealer. After Transaction Receipt / Copy Receipt Printing If your customer wants a receipt after you have finalized a transaction with the receipt ON-OFF function in the OFF status (no receipting), press the R key to issue an after transaction receipt.
Guest Check Copy You can use this function when you want to take a bill for guest check. Press the key and make a desired entry. Procedure When the receipt “ON” status Item entries NOTE Finalization R • The guest check copy has nothing to do with the memory. • The operation is the same as normal entry. But the drawer does not open.
Receipt for Remote Printers (KP#1 and KP#2) ■ Type of receipts You can select one of the following three types of receipts for each remote printer. These types of receipts are available in the REG or MGR mode. By default, the addition receipt type is selected. You can program the receipt type in the PGM2 mode. • Addition receipt type • Single/double receipt type • Addition + single receipt type • Addition receipt type The addition receipt is a standard type. Several items can be printed on one receipt.
• Addition + single receipt type When you select this type: • An addition receipt and each single receipt are issued in series after you finalize the transaction. • The information on multiplication entry will be printed on a single receipt. Addition receipt Perforation Single receipt Perforation Single receipt Sorted Receipt Function When the sorted receipt function is programmed for your register, PLUs are printed in sorted form by PLU group regardless of the order that you entered items.
• Addition receipt type Printed on KP In case of single receipt In case of double receipt This is printed when the transaction is finalized. Perforation They are printed immediately after entering the PLU of group 00 or department. Printed on the built-in printer This is printed when you press the 87 K key after the transaction.
• Addition + single receipt type Printed on KP Double receipt This is printed immediately after entering the PLU of group 00 or department. Printed on the built-in printer This is printed when you press the after the transaction. Single receipt K key They are printed when the transaction is finalized.
7 Manager Mode The manager mode is used when managerial decisions must be made concerning register entries, for example, for overriding limitations and for other various non-programming managerial tasks. NOTE Normal register operations may also be performed in this mode. Some entries described in the following sections require optional keys. When you need optional keys for these entries, consult your authorized SHARP dealer.
(X) and Resetting (Z) 8 Reading of Sales Totals • Use the reading function (X) when you need to take the reading of sales information entered after the last resetting. You can take this reading any number of times. It does not affect the register’s memory. • Use the resetting function (Z) when you need to clear the register’s memory. Resetting prints all sales information and clears the entire memory except for the GT1 through GT3, reset count, and consecutive number.
Report type GENERAL Description Operating modes OP X/Z General report X1/Z1 X2/Z2 X1, Z1 X2, Z2 Data to be entered DEPT. /GROUP Department by group report X1 X2 Department code (The range can be specified by entering start and end codes.) DEPT. IND. GROUP Individual department group report X1 X2 Department group no.
Report type Operating modes Description OP X/Z X1/Z1 X2/Z2 Data to be entered HOURLY Hourly report (by specified range) X1 Hourly report (all) Z1 DAILY NET Daily net report X2, Z2 GLU GLU report X1, Z1 GLU BY CLERK GLU report by clerk X1, Z1 BALANCE Balance report E. JOURNAL STACKED REPORT NOTE For an individual time range GLU code (The range can be specified by entering start and end codes.
Daily Sales Totals ■ General report • Sample X report Read symbol Grand total of training-mode registrations Report title Dept. code Sales q’ty Dept. description and sales amount Ratio of dept. 1 sales amount to “+” dept.
Subtotal (–) counter and total Set PLU discount amount Set EAN discount amount Subtotal % counter and total Net sales total When the amount is rounded, the following will be printed here: Taxable 1 total VAT 1 total Difference Total tax NET sales without tax VAT shift The net sales with tax (NET2) will be printed in case add-on tax system is included.
Bill print counter No-sale (exchange) counter Previous balance counter Guest check copy print counter Transaction counter Order total Paid total Paid total average per transaction counter Difference (Order total - Paid total) Transfer-out counter and total Transfer-in counter and total Bill balance (Transfer-out - Transfer-in) Starting cash memory (+) Starting cash memory (–) Starting cash memory total Received-on-account counter and total Paid-out counter and total Check cashing counter and total * Depos
■ Department report Dept. code Dept. description Sales q’ty Sales amount Ratio of dept. 1 sales amount to “+” dept. total Group 1 text Group 1 total sales q’ty Group 1 total sales amount Ratio of dept. group 1 sales amount to “+” dept. total “+” dept. counter and total “-” dept. sales q’ty and total Hash “+” dept.sales q’ty and total * Hash “-” dept.sales q’ty and total * Bottle return “+” dept. sales q’ty and total * Bottle return “-” dept.
■ Individual group total report on departments Dept. code Dept.description Sales q’ty Sales amount Group 1 text/sales q’ty and total ■ Full group total report on departments “+” dept. counter and total “-” dept. sales q’ty and total Hash “+” dept.sales q’ty and total * Hash “-” dept.sales q’ty and total * Bottle return “+” dept. sales q’ty and total * Bottle return “-” dept.
■ PLU/EAN report (by specified range/pickup) (In case of a report by specified range) *1 EAN code PLU/EAN range *2 Description, sales q’ty and sales amount (level 1 through 3) PLU code/ description, sales q’ty and sales amount (level 1 through 3) Total sales q’ty and amount for EANs Total sales q’ty and amount for PLUs Set EAN discount amount Set EAN sales Set PLU discount amount Set PLU sales Total for set EAN sales Total for set PLU sales *1 When you take a Z report, “Z1” is printed instead of “X1
■ PLU/EAN report by associated department * EAN code Associated dept.code and description Description, sales q’ty and sales amount (level 1 through 3)` PLU code/ description, sales q’ty and sales amount (level 1 through 3) Total sales q’ty and amount for EANs Total sales q’ty and amount for PLUs Set EAN discount amount Set EAN sales Set PLU discount amount Set PLU sales Total for set EAN sales Total for set PLU sales * When you take a Z report, “Z1” is printed instead of “X1”.
■ Individual PLU/EAN group report Sales q’ty and sales amount (level 1 through 3) PLU code Description Sales q’ty and sales amount (level 1 through 3) Set EAN discount amount Set EAN sales Total sales q’ty and amount for PLUs Total for set EAN sales Set PLU discount amount Set PLU sales PLU group text PLU group sales q’ty and total “+” dept.
■ PLU/EAN group total report PLU group text PLU group sales q’ty and total “+” dept. counter and total ■ PLU/EAN stock report (by specified range/pickup) (In case of a report by specified range) PLU/EAN range * PLU code Description Stock counter EAN code Description Stock counter * This item will not be printed on a pickup report.
■ PLU top 20 sales report (by sales amount/by sales quantity) (In case of a report by sales amount) * Ranking PLU code/ description, sales q’ty and sales amount (level 1 through 3) Total sales q’ty and amount for top 20 PLUs * When you take a PLU top 20 sales report by sales quantity, "QUANTITY" will be printed instead.
■ PLU/EAN zero sales report (full) PLU code Description EAN code Description ■ PLU/EAN zero sales report (by dept.) Description of dept. Associated dept.
■ PLU/EAN category report EAN code Description Price range Sales q’ty and sales amount (level 1 through 3) PLU code Description Sales q’ty and sales amount (level 1 through 3) Total sales q’ty and amount for PLUs Total sales q’ty and amount for EANs Set EAN discount amount Set PLU discount amount Set EAN sales Set PLU sales Total for set PLU sales Total for set EAN sales 104
■ Transaction report ■ Total in drawer report Plus dept. total Exchange 1 counter Minus dept. total Currency exchange 1 total Domestic currency for currency exchange 1 total Plus hash dept. total Minus hash dept. total Plus bottle return dept. total Minus bottle return dept. total Cash in drawer Check in drawer Cash + check in drawer ■ Commission sales report Commission 1 sales Commission 1 amount In this report, the same transaction data as those printed in the general report are printed.
■ Individual clerk report *1 Clerk code Clerk name Order total Commission sales No-commission sales Paid total Paid total average per transaction counter Order total-paid total Transfer-out counter and total Transfer-in counter and total Bill balance (Transfer-out Transfer-in) Refund counter and total Item void counter and total Void-mode transaction counter and total Void mode item counter and total Subtotal void counter and total Previous balance counter Guest check copy print counter Transaction counte
Deposit counter and total Deposit refund counter and total When printing is enabled (*2), the following will be printed here: Cash counter and total Cash tip counter and total Non-cash tip counter and total Paid tip counter and total Check sale and tendering counter and total Credit sale and tendering counter and total Exchange 1 cash counter and total When programmed to be printed in the programming for the department, the following will be printed here: Dept. code Sales q’ty Dept.
■ Individual cashier report *1 Cashier code Cashier name Paid total Paid total average per transaction counter Order total-paid total Refund counter and total Item void counter and total Void-mode transaction counter and total Void mode item counter and total Subtotal void counter and total Previous balance counter Guest check copy print counter Transaction counter Starting cash memory (+) Starting cash memory (-) Starting cash memory total Received-on-account counter and total Paid-out counter and total
Cash counter and total Check sale and tendering counter and total Credit sale and tendering counter and total Exchange 1 cash counter and total Cash in drawer Check in drawer Cash+check in drawer Change total for check tendering 109
■ All clerk report ■ Hourly report * NOTE The hourly report format can be selected between 30-minute and 60-minute intervals in the programming. (In case of a report in 30-minute interval format) *1 The subsequent printout occurs in the same format as in the individual clerk report from the clerk #1. In the full clerk report, the total sales of all clerks are also printed. Time Transaction counter Sales total * When you take a Z report, “Z1” is printed instead of “X1.
■ GLU report by specified range GLU code GLU code range Clerk code Previous balance Deposit amount Deposit refund amount Total previous balance Total deposit amount Total deposit refund amount ■ GLU report by clerk Clerk code and name GLU code Previous balance Deposit amount Deposit refund amount Total previous balance Total deposit amount Total deposit refund amount ■ Balance report (1) Balance of the previous day (2) Order total (3) Paid total (1) + (2) - (3) 111
Periodic Report Sample Your register allows you to take consolidation X and Z reports of a chosen period (the period is usually one week or month). ■ General information The periodic reading or resetting reports are the same in format as those in the X1/Z1 report for daily sales information except mode indication (“X2” or “Z2”).
Compulsory Cash/Check Declaration If your register has been programmed for compulsory cash/check declaration, you must declare cash/check in drawer in advance according to the type of the declaration when you take clerk Z reports. Procedure Individual clerk Z report OP X/Z mode 2 RESETTING E E 1 IND.CLERK X1/Z1 mode 2 RESETTING E 3 PERSONNEL MENU E 2 IND.CLERK The confirmation window appears.
■ Display sample < CCD data menu window > < CA/CHK data entry window > < Exchange data entry window > NOTE (QUANTITY) x (AMOUNT) = Total for “CA/CHK” or “EXCH1” ■ Report sample (1) Cash/check in drawer to be obtained (2) Declared cash/check in drawer Difference (2)-(1) Total of difference *2 CCD entry amount Report title *1 *1 When you take a full clerk report, ALL CLERK is printed here.
9 Non-accessed EAN Deletion Yon can delete EANs that had not been accessed for a certain period. You can program a period in the PGM2 mode. Follow the procedure shown below. Non-accessed EAN deletion 1. 2. 3. 4. Select the X1/Z1 mode from the mode selection screen. Select "4 EAN DELETE". Select "1 READING" to take a report, or "2 DELETE" to delete non-accessed EANs.
a Prior to Programming When you are in the PGM1 or PGM2 mode, the keyboard layout will be set to one of the programming layouts as shown below.
HW; i (j)* (k)* (B)* S) (TEXT) |I : Used for programming characters. For more information about programming characters, see the section “How to Program Alphanumeric Characters”. Also the ; key is used to delete the record item. : Used to move the cursor. E ((ENTER))* : Used to program each setting. A : Used to program each setting and to finalize programming. c (+)* : Used to cancel programming and to get back to the previous screen. (g)* : Used to go back to the previous record, e.g.
How to Program Alphanumeric Characters This section discusses how to program alphanumeric characters for various texts. ■ Mobile phone method (ER-A411)/Text keyboard method (ER-A421) Entering alphanumeric characters ER-A411 : To enter a character, use the numeric keys as shown below. To enter “A”, press the “8” key. To enter “B”, press the “8” key twice. To enter “C”, press the “8” key three times. ER-A421 : To enter a character, simply press a corresponding character key on the programming keyboard.
■ Entering character codes Numerals, letters and symbols are programmable by entering the : key and character codes. Use the following procedure with the cursor placed at the position where you want to enter characters: To enter a digit, simply press a corresponding numeric key.
b Programming This chapter explains how to program various items. Before you start programming, press the m key and select PGM1, PGM2, AUTO KEY, SD CARD or iSDC mode from the mode selection screen depending on the item you are going to program. Basic Instructions This section illustrates the basic programming by using an example of programming for departments.
■ Programming example The following example shows how to program 2.00 for the unit price, “ABCDE” for the description, and “nontaxable 1” for department 1. Procedure 1. In the PGM2 MODE screen, select “2 SETTING” by using the I key and press the E key. • The SETTING screen will appear. • You can also select “2 SETTING” by using numeric NOTE E key “2,” then press the E key. • To return to the previous screen, press the c key. c 2. Select “1 ARTICLE”. • The ARTICLE screen will appear.
6. Press the I key to move the cursor to “TAXABLE 1”, then program the machine to set “non-taxable 1” as follows: • Press the P key to select “NO”. lSelective entry NOTE The P key toggles between two options as follows: NOlYESlNOl.... Pressing the s key displays all pertinent options. 7. Select one of the following actions: • To cancel the programming, press the c key. A confirmation window appears to ask you whether to save the data; select the option you prefer.
Article Programming Use the following procedure to select any option included in the article programming group: Procedure 1. In the SETTING window, select “1 ARTICLE”. • The ARTICLE window will appear. ▼ 2. Select any option from the following options list.
■ Department The register ER-A411 is equipped with 20 standard departments and the register ER-A421 is equipped with 6 standard departments. They can be equipped with a maximum of 99 departments. Use the following procedure to program for departments. NOTE To delete a department item in the “DEPARTMENT” window, select the item and press the ; key. A confirmation window appears to ask you whether to delete the item, select the option you prefer.
■ Department (continued) • RECEIPT TYPE (Use the selective entry) SINGLE: One receipt is printed on the remote printer. DOUBLE: The same two receipts are printed on the remote printer. • PRINT ON CLK (Use the selective entry) YES: Prints the department sales information on the clerk report. NO: Prints nothing on the clerk report. • HALO (Use the numeric entry) This function is intended for prevention of accidentally entered unreasonably amounts. Limit amount: 0.00 to 999999.
■ PLU/EAN NOTE • In this manual, the word “EAN” represents EAN (European Article Number) and UPC (Universal Product Code). • With regard to the EAN codes applicable to this register, please refer to the chapter 13. • To delete a PLU/EAN item in the “PLU/EAN” window, select the item and press the ; key. A confirmation window appears to ask you whether to delete the item, select the option you prefer. Procedure Program each item as follows: Select a pertinent PLU code, or directly • DEPT.
■ PLU/EAN (continued) • SET#/LINK# (Use the numeric entry) Table number for set PLU/EANs/ link PLUs (1 through 99) If the number “00” is entered, no table number for set PLU/EANs/link PLUs will be assigned to a PLU. • COND. TBL# (Use the numeric entry) You can assign a PLU to a condiment table (01 through 99). If the number “00” is entered, no condiment table number will be assigned to a PLU. NOTE For EANs, it is fixed to “00”. • COND.
■ PLU/EAN (continued) • TAXABLE 1 through 6 (Use the selective entry) YES: Makes the PLU/EAN taxable. NO: Makes the PLU/EAN non-taxable. NOTE • The tax system of your register has been factory-set to automatic VAT1 - 6. If you desire to select any of automatic tax 1 - 6, manual VAT1 - 6, manual VAT1, manual tax 1 - 6, and the combination of the automatic VAT1 - 3 and the automatic tax 4 - 6, contact your authorized SHARP dealer.
■ Set PLU table When you want to make some deduction for set sellings, set PLU should be specified, a PLU (set PLU) can have a maximum of 5 tied PLUs. Procedure Program each item as follows: Select a pertinent set PLU table. ▼ • SET PLU (Use the numeric entry) Set PLU number (1 through 99) • SET PLU #X Enter tied PLU codes (max. 5 PLUs). NOTE • PLU codes should be defined before programming a Menu PLU.
■ PLU condiment table The “condiment entry” is intended to guide the operator in making menu entries which require special cooking instructions. For example, a clerk can make such entries as “garnishing potato”, “with salad”, and “grilling steak rare”. When a clerk enters a menu-item PLU to which PLUs for the condiment entry have been assigned, these orders (such as “garnishing potato”) will be printed on the receipt. Before you program for the condiment entry, prepare a condiment table.
■ PLU condiment table (continued) NOTE The condiment PLU programmed in a condiment table can be linked with condiment table (Item link method). For example, if PLU 44 (SALAD) in a table of the above is linked with condiment table 10 (SAUCE), when the condiment PLU 44 (SALAD) is registered, items of the condiment table 10 (SAUCE) will appear.
■ Promotion table There are two types of promotion tables: a global type and a individual type. If you want to change the type, select the type in the “BASIC PRESET” window. < Global type/Individual type selection > Procedure Program each item as follows: Select a pertinent promotion table. ▼ • PROMOTION TABLE (Use the numeric entry) Promotion table number (1 through 99) • BASIC PRESET To program the text and Global/Individual selection. • OBJECTED ITEM To program the objected item.
■ Promotion table (continued) < Detail data programming > Procedure Select “PROMOTION WAY” in the job selection window, and press the E key. < GLOBAL type > • WAY (Use the selective entry) Select the promotion way. AMOUNT DISC.: Amount discount % DISCOUNT: % discount FREE ITEM: Free item • AMOUNT DISC. (Use the numeric entry) Discount amount (max. 8 digits) < INDIVIDUAL type > • % DISCOUNT (Use the numeric entry) % discount rate (0.00% to 100.
■ EAN Non-PLU code format EAN-13 type EAN-8 type 2 Flag (02 or 20-29) Free format Free format Flag Price check digit Field 1 Field 2 Free format area Procedure Program each item as follows: Select a arbitrary number, or a pertinent EAN TYPE OF CODE & SYSTEM CODE you set. ▼ NOTE To delete a code format in the “EAN NON-PLU” window, select the code format and press the ; key. A confirmation window appears to ask you whether to delete the code format, select the option you prefer.
■ Press code (for EAN) Your register allows to program the press code format. Procedure Program each item as follows: • TABLE NUMBER (1 to 5) (Use the selective entry) 1: GERMAN TYPE1 (prefix code: 434/439) 2: U.K.
■ PLU/EAN stock You can assign a stock quantity to each PLU/EAN code. Shown below is an example of selecting “1 OVERWRITE”. Procedure • After selecting “1 OVERWRITE,” select a pertinent PLU/EAN code. Then the next screen will appear to show the following items: • CURRENT (Confirmation only) The current stock is displayed. ▼ Select a pertinent PLU code, or directly enter a PLU code or EAN code. ▼ • NEW STOCK (Use the numeric entry) Enter a new stock quantity (max. 7 digits: 0 to 9999.
Direct Key Programming Use the following procedure to select direct-key programming. ■ Direct key You can assign departments and PLUs directly to the keyboard. In the case of PLUs, you may assign up to 3 levels to be accessed directly on the keyboard. For key no. positions, refer to the illustration shown on the next page. In the case of selecting “DIRECT PLU” Procedure 1. In the SETTING window, select “2 DIRECT KEY”. • The DIRECT KEY window will appear. 2. ▼ Press a key on the keyboard.
■ Direct key (continued) The key number positions are shown below: (ER-A411) Departments and PLUs programmable area (ER-A421) Departments and PLUs programmable area NOTE • You can assign departments and PLUs only the “Departments and PLUs programmable area” shown above. • You cannot assign a department or a PLU to the position to which a function key has been assigned. • For a double size key, the key number on the right will be assigned.
Functional Programming Use the following procedure to select any option included in the functional programming group: Procedure 1. In the SETTING window, select “3 FUNCTIONS”. • The FUNCTIONS window will appear. ▼ 2. Select any option from the following options list. 1 2 3 4 (-) % COMMISSION MISC.
■ Discount key ( - and Procedure through ) Program each item as follows: Select a pertinent discount key from the list. ▼ • AMOUNT (Use the numeric entry) Discount amount (max. 8 digits) • TEXT (Use the character entry) Description for the discount key. Up to 12 characters can be entered. • SIGN (Use the selective entry) Programming of the + or - sign assigns the premium or discount function to each discount key.
■ Commission Program each item as follows: Procedure Select a pertinent commission no. from the list. ▼ • RATE (Use the numeric entry) Percent rate (0.000 to 99.999) • TEXT (Use the character entry) Description for the commission. Up to 12 characters can be entered. ■ Miscellaneous functions Use the following procedure to select any function in the miscellaneous function group: Procedure Program each item as follows: 1. In the FUNCTIONS window, select “4 MISC. FUNCTIONS”. • The MISC.
■ RA/RA2 You can program an upper limit amount and description for each received-on-account key. Procedure Program each item as follows: • HALO (High Amount Lockout) (Use the numeric entry) This function is intended for prevention of accidentally entered unreasonably amounts. Limit amount: 0.00 to 999999.99 • TEXT (Use the character entry) Description for the received-on-account key. Up to 12 characters can be entered. ■ PO/PO2 You can program an upper limit amount and description for each paid-out key.
■ Cash in drawer You can program the description and the upper limit amounts for cash in drawer (sentinel). Procedure Program each item as follows: • TEXT (Use the character entry) Description for the cash in drawer. Up to 12 characters can be entered. • HALO (High Amount Lockout) (Use the numeric entry) This function is intended for prevention of accidentally entered unreasonably amounts. Limit amount: 0.00 to 99999999.
Media Key Programming Use the following procedure to select any option included in the media group: Procedure 1. In the SETTING window, select “4 MEDIA”. • The MEDIA window will appear. ▼ 2. Select any option from the following options list. 1 2 3 4 5 CASH CHECK CREDIT CA/CHK FOREIGN CURRENCY Cash key Check key Credit key Check cashing Foreign currency The following illustration shows those options included in this programming group.
■ Cash key (Cash and Cash2 through 5) Procedure Program each item as follows: Select a pertinent cash key from the cash keys list. ▼ • TEXT (Use the character entry) Description for the cash key. Up to 12 characters can be entered. • HALO (High Amount Lockout) (Use the numeric entry) This function is intended for prevention of accidentally entered unreasonably amounts. Limit amount: 0.00 to 999999.99 • BILL PRINT (Use the selective entry) COMPULSORY: Makes bill printing compulsory. NON-COMPUL.
■ Check key (Check and Check2 through Check5) Procedure Program each item as follows: Select a pertinent check key from the check keys list. ▼ The screen continues. • TEXT (Use the character entry) Description for the check key. Up to 12 characters can be entered. • HALO (High Amount Lockout) (Use the numeric entry) This function is intended for prevention of accidentally entered unreasonably amounts. Limit amount: 0.00 to 999999.
■ Credit key (Credit1 through Credit9) Procedure Program each item as follows: Select a pertinent credit key from the credit keys list. ▼ The screen continues. • TEXT (Use the character entry) Description for the credit key. Up to 12 characters can be entered. • HALO (High Amount Lockout) (Use the numeric entry) This function is intended for prevention of accidentally entered unreasonably amounts. Limit amount: 0.00 to 999999.
■ Check cashing (Check1 through Check5) You can program the description and the upper limit amounts for check cashing. Procedure Program each item as follows: Select a pertinent check cashing no. from the check cashing numbers list. ▼ • TEXT (Use the character entry) Description for check cashing. Up to 12 characters can be entered. • HALO (High Amount Lockout) (Use the numeric entry) This function is intended for prevention of accidentally entered unreasonably amounts. Limit amount: 0 to 999999.
Training Clerk/Cashier Programming Select “TRAINING CLK/CSR” in the SETTING window. You can set the text for the training mode title and clerks/cashiers in training. Procedure 1. In the SETTING window, select “5 TRAINING CLK/CSR”. • The TRAINING CLK/CSR window will appear. ▼ 2. Program each item as follows: • CLK/CSR CODE Clerk/cashier code in training (max. 4 digits) • TITLE TEXT Description for the training mode title. Up to 12 characters can be entered.
Function Text Programming You can program a maximum of 12 characters for each function by using the following table: Procedure 1. In the SETTING window, select “6 FUNCTION TEXT”. • The FUNCTION TEXT window will appear. ▼ 2. Program the item as follows: • Text (Use the character entry) Description for each function. Up to 12 characters can be entered. The screen continues. List of function text No. Function Default text No.
No. Function Default text No. 47 EX1 CR 86 CCD difference CCD DIF. 48 Credit payment for exchange 1 Domestic currency 1 DOM.CUR1 87 CCD difference total DIF. TL 49 Domestic currency 2 DOM.CUR2 88 Total ***TOTAL 50 Domestic currency 3 DOM.CUR3 89 Subtotal SUBTOTAL 51 Domestic currency 4 DOM.CUR4 90 Old balance OLD BAL. 52 91 New balance BALANCE 92 Starting cash memory total SCM TTL 54 Domestic currency 1 for check DOM.CUR1 CHK Domestic currency 1 for credit DOM.
No. Function 125 Overlapped clerk remain 126 Partial payment Default text No. OVCS REMAIN PARTIAL PAY 127 VAT ID prefix text Function VAT ID PRE Default text 128 VAT ID postfix text VAT ID POST Personnel Programming Use the following procedure to select any option included in the personnel group: Procedure 1. ▼ 2. In the SETTING window, select “7 PERSONNEL”. • The PERSONNEL window will appear. Select any option from the following options list.
■ Clerk Procedure Program each item as follows: Select a pertinent clerk from the clerks list. ▼ • SECRET CODE (Use the numeric entry) Secret code (max. 4 digits: 0001 to 9999/0000) • NAME (Use the character entry) Description for the clerk name. Up to 16 characters can be entered. • GLU TYPE GLU: Makes GLU system compulsory. NON COMPUL.: Makes GLU system non-compulsory. The screen continues. • G.C. COPY (Use the selective entry) DISABLE: Disables guest check copy. ENABLE: Enables guest check copy.
■ Clerk (continued) • X2Z2 (Use the selective entry) DISABLE: Disables operation in the X2/Z2 mode. ENABLE: Enables operation in the X2/Z2 mode. • FLASH (Use the selective entry) DISABLE: Disables operation in the FLASH mode. ENABLE: Enables operation in the FLASH mode. • AUTO KEY (Use the selective entry) DISABLE: Disables operation in the AUTO KEY mode. ENABLE: Enables operation in the AUTO KEY mode. • SD CARD (Use the selective entry) DISABLE: Disables operation in the SD CARD mode.
■ Cashier NOTE In case that “cashier only system” is applied to your register, use Clerk programming settings instead of this Cashier programming setting. Procedure Program each item as follows: Select a pertinent cashier from the cashiers list. ▼ • SECRET CODE (Use the numeric entry) Secret code (max. 4 digits: 0001 to 9999/0000) • NAME (Use the character entry) Name for the cashier. Up to 16 characters can be entered. • G.C. COPY (Use the selective entry) DISABLE: Disables guest check copy.
■ Cashier (continued) • Z1 IN OPX/Z (Use the selective entry) DISABLE: Disables resetting operation in OPX/Z mode. ENABLE: Enables resetting operation in OPX/Z mode. • iSDC (Use the selective entry) DISABLE: Disables operation in the iSDC mode. ENABLE: Enables operation in the iSDC mode. • AUTO 1 KEY through AUTO 10 KEY (Use the selective entry) DISABLE: Disables each AUTO menu key. ENABLE: Enables each AUTO menu key. ■ Manager You can program a secret code for manager.
■ Contactless key You can program a clerk code for each contactless clerk key, and confirm the clerk name. When you confirm this programming, the corresponding contactless key must be set to the clerk switch. Procedure 1. Set a contactless clerk key. ▼ 2. The clerk code currently assigned to the contactless clerk key is displayed. When no clerk code is assigned, "0000" is displayed. Program the item as follows: • CLERK CODE (Use the numeric entry) Clerk code (max. 4 digits: 0000 to 9999) ▼ 3.
■ Prohibition of the contactless key You can prohibit a disused contactless key, entering the clerk code for the contactless key. You can perform this programming without the corresponding contactless key. Program the item as follows: Procedure • CLERK CODE (Use the numeric entry) Clerk code (max. 4 digits: 0001 to 9999) NOTE ▼ Enter a clerk code and press the E key. Select “YES” or “NO” in the confirmation window.
Terminal Programming Use the following procedure to select any option included in the terminal group: Procedure 1. In the SETTING window, select “8 TERMINAL”. • The TERMINAL window will appear. ▼ 2. Select any option from the following options list: • MACHINE# (Use the numeric entry) Machine number (max. 6 digits: 0 to 999999) • CONSECUTIVE# (Use the numeric entry) Enter a number (max. 4 digits: 0 to 9999) that is the desired starting number.
Date/Time Setting You can set the date and time for the register. Procedure 1. In the SETTING window, select “9 DATE/TIME”. • The DATE/TIME window will appear. ▼ 2. Set each item as follows: • DATE (Use the numeric entry) Enter the day (2 digits), month (2 digits), and year (2 digits) in this sequence. • TIME (Use the numeric entry) Set the time (max. 4 digits) on the 24-hour system. For example, when the time is set to 2:30 AM, enter 0230; and when it is set to 2:30 PM, enter 1430.
Optional Feature Selection Use the following procedure to select any option included in the optional group: Procedure 1. In the SETTING window, select “10 OPTIONAL”. • The OPTIONAL window will appear. ▼ 2. Select any option from the following options list. 1 2 3 4 FUNC.PROHIBIT FUNCTION SELECT PRINT SELECT EURO Function prohibition Function selection Print selection Euro change The following illustration shows those options included in this programming group. 10 OPTIONAL 1 FUNC.
■ Function prohibition Your register allows you to select whether to enable or disable various functions. Procedure Program each item as follows: • OPX/Z REPORT (Use the selective entry) DISABLE: Disables clerk report printing in the OP X/Z mode. ENABLE: Enables clerk report printing in the OP X/Z mode. The screen continues. • PAID OUT (Use the selective entry) LIMITED: Allowed only in the MGR mode. PUBLIC: Allowed in the REG and MGR modes.
■ Function prohibition (continued) • PRT/DSP EDIT (Use the selective entry) NO: All of display and print data is not edited. YES: Display and print data is edited. • DRAWER X1Z1 (Use the selective entry) NOT OPEN: Disables drawer opening in the X1/X2 mode. OPEN: Enables drawer opening in the X1/X2 mode. • DRAWER X2Z2 (Use the selective entry) NOT OPEN: Disables drawer opening in the Z1/Z2 mode. OPEN: Enables drawer opening in the Z1/Z2 mode.
■ Function selection Your register enables you to select various functional selections. Procedure Program each item as follows: • VAT SHIFT (Use the selective entry) BY SHIFT: Allows VAT shift to be accomplished by the shift key. BY CLERK: Allows VAT shift to be accomplished by a clerk. The screen continues. • LV. SFT MODE (Use the selective entry) LIMITED: Allowed only in the MGR mode. PUBLIC: Allowed in the REG and MGR modes. • LV.
■ Function selection (continued) • CR IN RA/PO (Use the selective entry) UPDATE: Updates a credit totalizer when finalizing a received-on-account or a paid-out entry by a credit key. NON: Does not update a credit totalizer when finalizing a received-on-account or a paid-out entry by a credit key. • ISBN PRICE (Use the selective entry) Price entry after ISBN/ISSN code entry INHIBIT: Disables price entry after ISBN/ISSN code entry. COMPULSORY: Makes price entry after ISBN/ISSN code entry compulsory.
■ Print selection You can program various printing functions. Procedure Program each item as follows: • PURCHASE NO. (Use the selective entry) NO: Does not print the number of purchases. YES: Prints the number of purchases. The screen continues. • TIME PRINT (Use the selective entry) NO: Does not print the time on the receipt and journal. YES: Prints the time on the receipt and journal. • JOURNAL SEL.
■ Print selection (continued) • LINK PLU (Use the selective entry) PARENT+TTL: Prints parent PLU text of linked PLUs with totalizer. EACH PLU: Prints each PLU text of linked PLUs. • TOTAL&CHANGE (Use the selective entry) Exchange1 amount print for total and change DOMESTIC: Displays in domestic currency only. WITH EX1: Displays both in domestic and EX1 currencies. • EJ PRINT (Use the selective entry) NORMAL: Prints the normal-size letters on the journal.
■ EURO change You can program optional functions for EURO change. For the details, refer to EURO Migration Function section. Procedure Program each item as follows: • DATE (Use the numeric entry) Preset the date to execute the automatic EURO modification operation. Enter the day (2 digits), month (2 digits), and year (2 digits) in this sequence. • TIME (Use the numeric entry) Preset the time of the date to execute the automatic EURO modification operation.
Report Programming Use the following procedure to select any option included in the report group: Procedure 1. In the SETTING window, select “11 REPORT”. • The REPORT window will appear. ▼ 2. Select any option from the following options list: 1 2 3 4 0 SKIP HOURLY REPORT Z1 GENERAL REPORT STACKED REPORT Zero skip Hourly report Z1 General report Stacked report The following illustration shows those options included in this programming group.
■ Zero skip You can program whether or not to skip “0” in each report. Procedure Program each item as follows: • CLERK (Use the selective entry) SKIP: Skips those data that are “0” in the clerk report. NOT SKIP: Does not skip those data that are “0” in the clerk report. • CASHIER (Use the selective entry) SKIP: Skips those data that are “0” in the cashier report. NOT SKIP: Does not skip those data that are “0” in the cashier report.
■ Z1 General report Procedure • SAVE ALL RAM (Use the selective entry) YES: Saves the all RAM data in the SD card. NO: Does not save the all RAM data in the SD card. The screen continues. • 0 SKIP SALE DATA (Use the selective entry) YES: Skip those data that are “0” sales when saving the sales data in the SD card. NO: Does not skip those data that are “0” sales when saving the sales data in the SD card. • SAVE DEPT DAILY (Use the selective entry) YES: Saves the department report (daily) in the SD card.
■ Z1 General report (continued) • SAVE DAILY NET (Use the selective entry) YES: Saves the daily net report in the SD card. NO: Does not save the daily net report in the SD card. • SAVE & CLEAR EJ (Use the selective entry) YES: Saves the EJ data in the SD card and clears the data from the register. NO: Does not save the EJ data in the SD card and clear the data from the register.
■ Stacked report Your register is equipped with the stacked report printing function that enables multiple X/Z reports to be printed in sequence with a single request. Procedure Select a stacked report no. from the list. ▼ You can select a maximum of twenty reports from the stacked reports list. Some reports can be set their parameters such as “START CODE” and “END CODE”. • 01 GENERAL General report • 02 DEPT.
■ Stacked report (continued) • 15 DAILY NET Daily net report • 16 GLU (Use the numeric entry) GLU report Parameter: Starting GLU code/ending GLU code (1 through 9999) • 17 BALANCE Balance report • 18 EAN DELETE EAN delete report (reading) 174
Message Programming Use the following procedure to select any option included in the message group: Procedure 1. In the SETTING window, select “12 MESSAGE”. • The MESSAGE window will appear. ▼ 2. Select any option from the following options list: 1 RECEIPT LOGO 2 E.BILL MESSAGE 3 SCROLL MESSAGE Receipt logo Entertainment bill message Scrolling message for customer display The following illustration shows those options included in this programming group. 12 MESSAGE 1 RECEIPT LOGO 2 E.
■ Entertainment bill message Your register can print programmed entertainment bill messages on the receipt. Procedure Program each item as follows: • E.BILL MESSAGE (Use the character entry) Text for the message (max. 30 characters) ■ Scrolling message for customer display Your register can display programmed scrolling messages on the customer display. Procedure Program each item as follows: • SCROLL MESSAGE (Use the character entry) Text for the scrolling message (max.
Device Configuration Programming Use the following procedure to select a device configuration programming: Procedure 1. In the SETTING window, select “13 DEVICE CONFIG”. • The DEVICE CONFIG window will appear. ▼ 2.
■ Built-in printer Procedure Program each item as follows: • AUTO CUTTER (Use the selective entry) YES: Enables the auto cutter function. NO: Disables the auto cutter function. • LIGHT&SHADE (Use the numeric entry) Select a light and shade level. (00 to 99) 00: 75% for standard 50: 100% 99: 125% for standard • IMAGE FOOTER (Use the selective entry) PRINT: Prints footer graphic logo. NOT PRINT: Does not print footer graphic logo. • DIFF ST FEED Difference subtotal feed line (0 to 9).
■ Remote printer (KP#1 and KP#2) Procedure Program each item as follows: • CHANNEL# (Use the numeric entry) Channel number (0 through 4) When you program as “0”, no RS-232 channel is assigned. The screen continues. • PRINTER (Use the selective entry) Select the printer to be used from the following: TM-T90 TM-T88(3)/T88(4)/T88(5) BUILT-IN (Built-in printer) • AUTO CUTTER (Use the selective entry) YES: Enables auto cutter function. NO: Disables auto cutter function.
■ Scanner Procedure Program each item as follows: • CHANNEL# (Use the numeric entry) Channel number (0 through 4) When you program as “0”, no RS-232 channel is assigned.
GLU Code Programming You can program the range of GLU code: Procedure 1. In the SETTING window, select “14 AUTO GENE. GLU”. • The AUTO GENE. GLU window will appear. ▼ 2.
Tax Programming Use the following procedure to select any option included in the tax group: Procedure 1. In the SETTING window, select “15 TAX”. • The TAX window will appear. ▼ 2. Select any option from the following options list: 1 2 3 4 5 6 TAX1 TAX2 TAX3 TAX4 TAX5 TAX6 Tax1 Tax2 Tax3 Tax4 Tax5 Tax6 ■ Tax 1 through 6 Procedure Program each item as follows: • RATE SIGN (Use the selective entry) +: Plus rate –: Minus rate • TAX RATE (Use the numeric entry) Tax rate (max. 7 digits: 0.0000 to 999.
On-line Configuration Programming Use the following procedure to select the on-line configuration programming. Please consult your dealer for more details. Procedure 1. In the SETTING window, select “16 ONLINE CONFIG”. • The ONLINE CONFIG window will appear. ▼ 2. Program each item as follows: • TERMINAL NO. (Use the numeric entry) Terminal number (1 to 999999).
VMP Configuration Programming Procedure 1. In the SETTING window, select “17 VMP CONFIG”. • The VMP CONFIG window will appear. ▼ 2.
Automatic Sequencing Key Programming If you program frequently performed key operations for the AUTO keys, you can enter those key operations simply by pressing the corresponding AUTO keys in key operations. ■ Basic Preset Procedure Select “7 AUTO KEY MODE” from the mode selection window. ▼ ▼ ▼ 1. In the mode selection window, select “7 AUTO KEY MODE”. • The AUTO KEY window will appear. 2. Select the pertinent AUTO key from the key list. 3. Select “1 BASIC PRESET”. 4.
■ Key Sequence Procedure Select “7 AUTO KEY MODE” from the mode selection window. ▼ ▼ ▼ ▼ 1. In the mode selection window, select “7 AUTO KEY MODE”. • The AUTO KEY window will appear. 2. Select the pertinent AUTO key from the key list. 3. Select “2 KEY SEQUENCE”. 4. Enter the key data and press the E key. Your register allows to program up to 50 key operations.
■ Function key list Key code Function key Key code Function key 1 0 44 PRICE CHANGE 2 1 45 AMOUNT 3 2 46 CONDIMENT NEXT 4 3 47 REPEAT [ + ] 5 4 48 VOID [ - ] 6 5 49 REFUND 7 6 50 %1 8 7 51 %2 9 8 52 %3 10 9 53 %4 11 00 54 (-)1 12 000 55 (-)2 13 . (decimal point) 56 (-)3 14 (X) 57 (-)4 15 CANCEL 58 RA 16 CL 59 RA 2 17 MODE 60 PO 18 ↑ 61 PO 2 19 ↓ 62 NO SALE 20 ENTER 63 # (Non-Add) 21 PAGE UP 64 G.C.
Key code 98 Function key Key code EXCHANGE 3 Function key 118 FINAL 99 EXCHANGE 4 119 GUEST# 100 VAT SHIFT ITEM 120 DEPO (+) 101 VAT SHIFT TRANS. 121 DEPO (-) 102 DIFFER ST 122 B.T. 103 CSR# 123 B.S. ITEM 104 CLK# 124 B.S. AMOUNT 105 CLERK 1 125 B.S. PERSON 106 CLERK 2 126 TRANS OUT 107 CLERK 3 127 TRANS IN 108 CLERK 4 128 INTER MED. 109 CLERK 5 129 GC RCPT 110 CLERK 6 130 E.
Reading of Stored Programs You can read programs stored in the PGM1 or PGM2 mode. ■ Program reading sequence To read those programs stored in the PGM1 or PGM2 mode, use the following procedure: 1. Select “5 PGM1 MODE” or “6 PGM2 MODE” from the mode selection window. 2. Select “1 READING” from the mode menu to display the items list. 3. Select an item listed in the table shown below. 4. Where “RANGE” and/or “PICK UP” are displayed on the screen, select either option.
■ Sample printouts • Departments (PGM1 or PGM2 mode) Operating mode * Report title Tax status Dept. code Description Unit price Group no. Print on the kitchen printers (1: Yes, 0: No) K P 10 Print on the second kitchen printer Print on the first kitchen printer VMP no.
• PLU/EAN (PGM1 or PGM2 mode) Associated dept. code Report title Commission group Base q’ty PLU code PLU group no. Print on the first/second kitchen printer (0: No, 1: Yes) Sign and price 1 through 3 Tax status Stock Menu type (blank: normal PLU, L: link PLU and link PLU table no., S: set PLU and set PLU table no.) Description Condiment table no.
• Set PLU table (PGM2 mode) • Condiment table (PGM2 mode) Report title Report title Condiment table no. Set PLU table no. Assigned PLU codes Assigned PLU codes Next condiment table no. Description • Link PLU/EAN table (PGM2 mode) • Promotion table (PGM2 mode) Report title Report title Promotion table no. Link PLU/EAN table no.
• EAN functions (PGM2 mode) • PLU group text (PGM2 mode) Report title Report title Default text *1 Preset text *2 Delete period *3 *4 • Functions (PGM1 or PGM2 mode) *1 *2 Report title System code 1 digit: EAN-8 2 digits: EAN-13 Function text Sign and amount Non-PLU format setting 540012 Tab or decimal point of field 2 Price check digit (1: Yes, 0: No) Meaning of field 2 (1: Quantity, 0: Price) Meaning of field 1 (0: Free) Length of field 2 Length of field 1 *3 Press code types 1: German typ
• Media (PGM2 mode) • Training clerk/cashier (PGM2 mode) Report title Function text HALO limit Function programming for cash 00000 Entry of amount tendered (0: Non-compulsory, 1: Compulsory) Drawer opening (0: Yes, 1: No) Non-add code entry (0: Non-compulsory, 1: Compulsory) Footer print on receipt (0: No, 1: Yes) Bill print (0: Non-compulsory, 1: Compulsory) Function programming for check/credit 0000000 Entry of amount tendered (0: Non-compulsory (for check) or Inhibit (for credit), 1: Compulsory) Dra
• Clerk (PGM1 or PGM2 mode) Report title Clerk name Clerk code GLU start code - end code Operation mode (0: Enable, 1: Disable) 10001001 SD CARD mode AUTO KEY mode FLASH mode (Flash report) X2/Z2 mode Z1 mode AUTO menu key operation 1 through 10 (0: Enable, 1: Disable) X1 mode PGM1 mode PGM2 mode Function programming 0000013 Drawer no.
• Cashier (PGM1 or PGM2 mode) Report title Cashier name Cashier code Secret code Operation mode (0: Enable, 1: Disable) 00000000 SD CARD mode AUTO KEY mode FLASH mode (Flash report) X2/Z2 mode AUTO menu key operation 1 through 10 (0: Enable, 1: Disable) Z1 mode X1 mode PGM1 mode PGM2 mode Function programming 000013 Start and end price level Drawer no.
• Optional features (PGM2 mode) Report title Item Setting 197
• Report (PGM2 mode) Report title Item Setting 198
• Function text (PGM2 mode) Report title Function text (default) Text 199
• Message (PGM2 mode) • AUTO key (PGM2 mode) Report title AUTO key no. Report title Secret code Description Key operation Receipt logo text Entertainment bill message Customer display scrolling message • Tax rate (PGM2 mode) • GLU code (PGM2 mode) Report title Report title Tax no.
• Device configuration (PGM2 mode) • Direct key (PGM2 mode) Report title Report title Item Setting Channel no. Key no. Dept.
• On-line configuration (PGM2 mode) • VMP configuration (PGM2 mode) Report title Report title • ROM version (PGM2 mode) Report title 202
SD CARD Mode The register’s data can be saved to the SD memory card, and the programming data can be loaded from the SD memory card. To use the SD card function, select the “8 SD CARD MODE” mode in the mode selection window and perform the following operations. ■ Inserting and removing an SD memory card The SD card slot is located on the front side of your register. Inserting an SD memory card Insert an SD memory card into the SD card slot with the printed SD logo facing upwards.
■ Folder name selecting Procedure (1) Select “3 FOLDER CONTROL” in the SD CARD mode and press the E key, the FOLDER CONTROL window is displayed. (2) Select “2 SELECT FOLDER”, the folder name list window is displayed. (3) Select the required folder name from the list, and press the E key. To cancel the operation, press the c key. ■ Data saving The sales data, EJ data, data or programming data can be saved to the SD card.
■ Data loading The programming data can be loaded from the SD card. Procedure (1) Select “2 LOADING” in the SD CARD mode and press the E key. The following selection window is displayed. Text Data list IND. PROGRAM Select the individual programming data: DEPARTMENT, PLU/EAN GRAPHIC LOGO LOGO TEXT TAX ALL PROGRAM All programming data ALL RAM DATA* All RAM data (2) Select the data menu from the list and press the E key, the confirmation window is displayed.
iSDC Mode In the iSDC mode, you can save and load the data of your register to and from the server using a WiFi SD card. This section describes the items that can be programmed for the iSDC mode, and how to terminate the communication in the iSDC mode. For details on the specification of WiFi SD card and the use of iSDC mode, consult your authorized SHARP dealer. ■ Host preset Procedure 1. In the mode selection window, select “9 iSDC MODE”. ▼ ▼ ▼ 2. Select “2 SETTING”. 3. Select “1 HOST PRESET”. 4.
■ Host preset (continued) • AUTH (Use the character entry) Resource path for authentication. Up to 30 characters can be entered. • UPLOAD (Use the character entry) Resource path for uploading sales data. Up to 30 characters can be entered. • DOWNLOAD (Use the character entry) Resource path for downloading presets. Up to 30 characters can be entered. • EJ (Use the character entry) Resource path for uploading EJ data. Up to 30 characters can be entered.
■ Send item (continued) • STOCK (Use the selective entry) YES: Sends the PLU/EAN stock report. NO: Does not send the PLU/EAN stock report. • CLERK Z1 (Use the selective entry) YES: Sends the clerk Z1 report. NO: Does not send the clerk Z1 report. • CLERK Z2 (Use the selective entry) YES: Sends the clerk Z2 report. NO: Does not send the clerk Z2 report. • CASHIER Z1 (Use the selective entry) YES: Sends the cashier Z1 report. NO: Does not send the cashier Z1 report.
■ Terminating the communication When the communication in the iSDC mode is completed, be sure to terminate the communication in the following procedure before removing the SD card or turning off the register. Procedure 1. In the mode selection window, select “9 iSDC MODE”. 2. Select “4 DISCONNECT”. • The confirmation window will appear. ▼ 3. Select “1. YES”.
c Electronic Journal ■ Electronic journal This function is intended to record the journal data in the electronic journal file (memory) instead of journal paper. • Recording data The register records the printing output to the journal printer in all modes into the electronic journal file. • Reporting (X report) The register reports the journal data (same as normal journal formats) in the electronic journal file by the report printer. Operation: Select the reading operation “E.
Article Number (EAN) or d European Universal Product Code (UPC) ■ EAN or UPC code Your machine can transact the following codes: • UPC-A (Number system character: 0, 2, 3, 4) • UPC-E • EAN-8 • EAN-13 • Internal code EAN-8/EAN-13 • ITF-14 For the codes used in-store marking, there are two types of PLU type (treated as a code like PLU code) and Non-PLU type (price/quantity information is included in the code).
EAN-8 • Ordinary EAN-8 code (flag: neither 0 nor 2) Maker code Nation code Item code For entry, a full 8 digits number must be entered. • Internal code (flag 2) Program the format in “EAN NON-PLU” in ARTICLE setting. • Internal code (flag 0) For entry, a full 8 digits number must be entered.
e EURO Migration Function Basically your register can be automatically modified to correspond to the introduction of EURO by executing the operation “EURO STATUS” in X2/Z2 mode. However, there are several options you must set depending on your need. Carefully conduct necessary settings. EURO status: You can select status from following 4 types ((A), (B), (C), or (D)). And the selectable type is decided as follows for each status. Type (A) is the base status (initial status).
Setting the date and time when the automatic EURO modification operation should be executed To certainly execute the automatic modification operation, you can program the scheduled date and time to execute the automatic EURO modification operation. From two days before the preset date, the remaining days are printed at the bottom of the daily full resetting report.
f Operator Maintenance In Case of Power Failure When power is lost, the register retains its memory contents and all information on sales entries. • When power failure is encountered in register idle state or during an entry, the register returns to the normal state of operation after power recovery. • When power failure is encountered during a printing cycle, the register carries out the correct printing procedure after power recovery.
Replacing the Paper Rolls ■ Recording paper specifications Be sure to use paper rolls specified by SHARP. The use of any other paper rolls than specified could cause paper jamming, resulting in register malfunction. Paper specification Paper width: Max. outside diameter: Quality: 57.5 ± 0.5 mm 80 mm High quality (0.06 to 0.08 mm thickness) • Be sure to set a paper roll prior to using your machine, otherwise it may cause a malfunction. • Be careful then to set the roll correctly.
■ Installing the paper rolls 1. 2. 3. 4. Remove the printer cover and open the print roller arm of the receipt side by following the steps in “Removing the paper rolls”. Set a paper roll in the paper roll cradle of the receipt side as per the diagram. Feed the end of the paper along with the paper positioning guides as per the diagram.
10. Mount the paper holding plate onto the take-up spool. Set the spool on the bearing, and press the journal paper feed key to take up excess slack in the paper. 11. Replace the printer cover. 12. Press the { key to make sure the paper end comes out of the printer cover and clean paper appears.0 NOTE If the paper end does not come out, open the printer cover, and pass the paper end between the paper cutter and the paper guide of the printer cover, and replace the printer cover. ■ Removing a Paper Jam 1.
Cleaning the Printer (Printer Head/Sensor/Roller) When the printed text is getting dark or faint, paper dust may be stuck to the printer head, sensor and/or roller. Clean them as follows: CAUTION: Never touch the printer head with a tool or anything hard as it may damage the head. The paper cutter is mounted on the printer cover. Be careful not to cut yourself. Sensor Roller Printer head 1. 2. 3. 4. 5. Print roller arm 6. 219 Disconnect the main plug of register. Remove the printer cover.
Removing the Till and the Drawer The till in the register is detachable. After closing your business for the day, remove the till from the drawer and keep the drawer open. The coin case is also detachable from the till. To detach the drawer, pull it forward fully with the till removed, and remove it by lifting it up. Coin case Till Drawer Opening the Drawer by Hand The drawer automatically opens in the usual way.
Installing the Fixing Angle Bracket To prevent the register from moving when the drawer opens, the fixing angle bracket is supplied with the register. By attaching the bracket to the table where the register is installed, you can hock the register on this bracket and secure the register to its position. How to install the fixing angle bracket 1. 2. 3. 4. Thoroughly clean the location where the fixing angle bracket (B) is to be placed. Peel off the adhesive tape on the fixing angle bracket.
Before Calling for Service If you encounter any of the following problems, please read below before calling for service. Fault Checking • The display does not illuminate. • Is power supplied to the electric outlet? • Is the power cord plug out or loosely connected to the electric outlet? • Is the register in screen-save mode? • The display is illuminated, but the whole machine refuses entries.
g Specifications Model: ER-A411/ER-A421 Dimensions: 360(W) × 425(D) × 365(H)* mm * With the customer display popped up. When it is completely lowered, the height is 330 mm. Weight: Approx. 12.0 kg Power Source: Official (nominal) voltage and frequency Power Consumption: Stand-by: 7.1 W (When the official voltage is 220 to 230 V, 50 Hz/60 Hz) 7.3 W (When the official voltage is 230 to 240 V, 50 Hz) Operating: 31.6 W (max.) (When the official voltage is 220 to 230 V, 50 Hz/60 Hz) 28.1 W (max.
FOR CUSTOMERS IN U.K. IMPORTANT The wires in this mains lead are coloured in accordance with the following code: BLUE: BROWN: Neutral Live As the colours of the wires in the mains lead of this apparatus may not correspond with the coloured markings identifying the terminals in your plug proceed as follows. The wire which is coloured BLUE must be connected to the terminal which is marked with the letter N or coloured black.
16F A411A421VIME1