Printer/Fax/Scanner/Copier OPERATION MANUAL
Table Of Contents
- Part 1: General Information
- PRODUCT CONFIGURATIONS
- OPERATION MANUALS
- INSTALLATION REQUIREMENTS
- CAUTIONS
- CONTENTS
- INTRODUCTION
- MAIN FEATURES
- PART NAMES AND FUNCTIONS
- TURNING THE POWER ON AND OFF
- AUDITING MODE
- LOADING PAPER
- Identifying the trays
- Loading paper in paper tray 1 - tray 2
- Loading paper in paper tray 3
- Changing the paper size in paper tray 3
- Changing the paper size in paper tray 4
- Loading paper in paper tray 5 (optional large capacity tray)
- Specifications (optional large capacity tray)
- Loading paper in the bypass tray
- Specifications of paper trays (Types and sizes of paper that can be used in the trays)
- Setting the paper type and paper size
- Setting the paper size when a special size is loaded
- CUSTOM SETTINGS
- REPLACING THE TONER CARTRIDGES
- STORAGE OF SUPPLIES
- MISFEED REMOVAL
- REMOVING AN ORIGINAL MISFEED
- TROUBLESHOOTING
- FINISHER AND SADDLE STITCH FINISHER
- INSERTER
- Part 2: Copier Operation
- AUTOMATIC DOCUMENT FEEDER
- PLACING ORIGINALS
- CHECKING THE SIZE OF A PLACED ORIGINAL
- STORING, DELETING, AND USING ORIGINAL SIZES
- NORMAL COPYING
- ADJUSTING THE EXPOSURE
- REDUCTION/ENLARGEMENT/ZOOM
- SPECIAL PAPERS
- SPECIAL MODES
- General procedure for using special functions
- Margin shift
- Erase
- Dual page copy
- Pamphlet copy
- Job build
- Tandem copy
- Covers/inserts
- About the explanations of covers and inserts
- Preparations for using covers and inserts
- Procedure for inserting front and back cover paper
- Procedure for adding inserts
- Checking, editing, and deleting cover/insert pages
- Examples of covers and inserts
- Symbols used for covers and inserts
- Covers (One-sided copying of one-sided originals)
- Covers (Two-sided copying of one-sided originals)
- Covers (One-sided copying of Two-sided originals)
- Covers (Two-sided copying of two-sided originals)
- Inserts (One-sided copying of one-sided originals)
- Inserts (One-sided copying of two-sided originals)
- Transparency film with insert sheets
- Multi shot
- Book copy
- Tab copy
- Card shot
- Mirror image
- B/W reverse
- STORING, USING AND DELETING JOB PROGRAMS
- INTERRUPTING A COPY RUN
- USER MAINTENANCE
- TROUBLESHOOTING
- OVERVIEW
- TO USE THE DOCUMENT FILING FUNCTION
- SAVING A DOCUMENT IMAGE FILE
- CALLING UP AND USING A FILE
- CUSTOM SETTINGS
- ENTERING CHARACTERS
- TROUBLESHOOTING
- SPECIFICATIONS
- INDEX
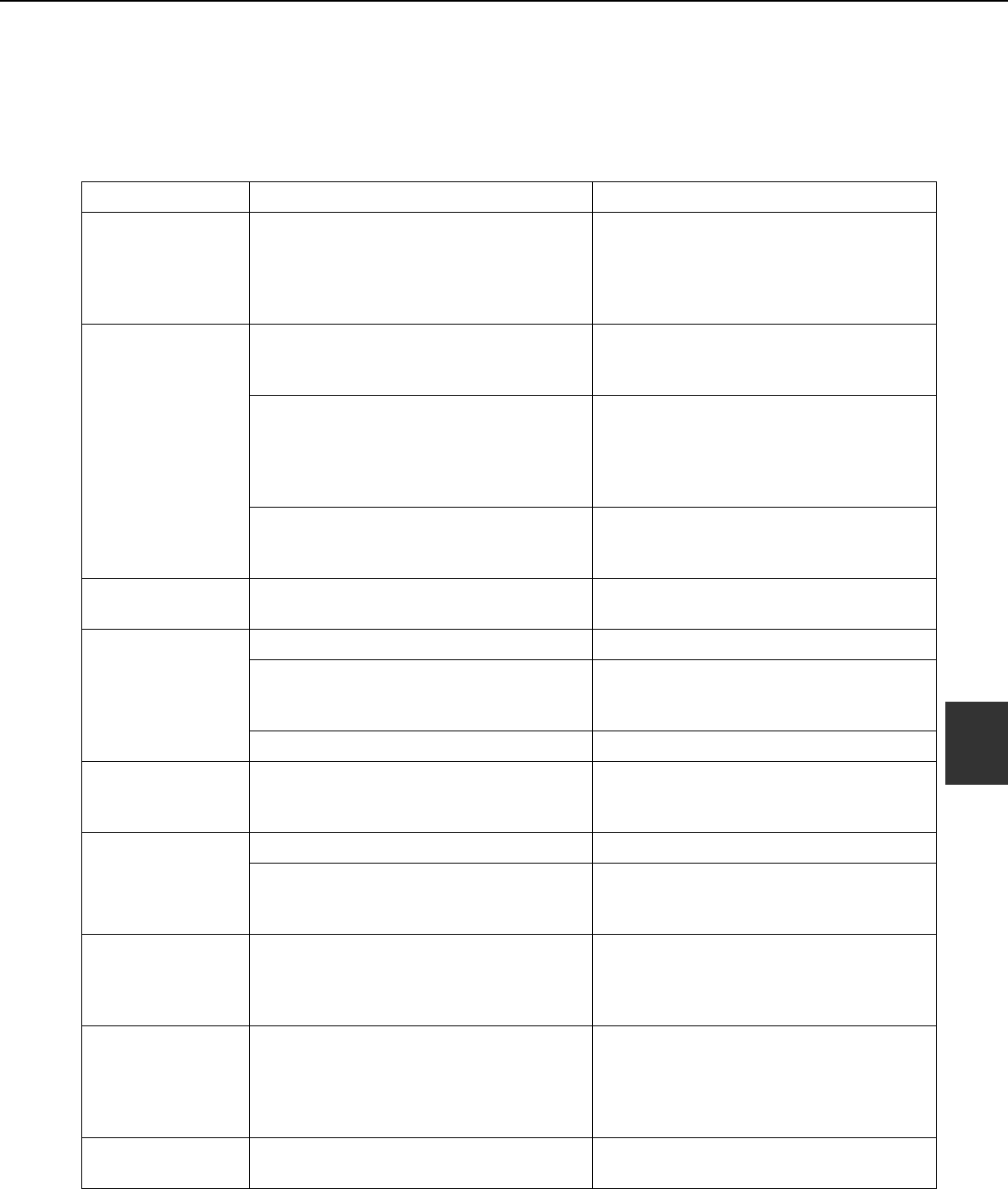
6-3
6
TROUBLESHOOTING
Check the following troubleshooting list before requesting service as many problems can be fixed by the user. If you
are unable to solve the problem by checking the list, turn off the main power switch and the power switch, and unplug
the power cord.
Problems related to the copy function are described below. For problems related to general use of the machine, see
page 2-26.
Problem Check Solution
Machine does not
operate.
Is the [START] key indicator off? This indicates that the machine is warming
up (warming up lasts no more than 120
seconds after the power switch is turned on).
Copying is not possible during this time.
Wait until the [START] key light illuminates.
Copies are too dark
or too light.
Is the original image too dark or too light? Select an appropriate exposure mode for
the original being copied and adjust the copy
exposure. (See page 4-14.)
Is the exposure mode set to "AUTO"? The exposure level for "AUTO" can be
adjusted using the "Exposure adjustment"
key operator program. Contact your key
operator. (See page 14 of the key operator's
guide.)
An appropriate exposure mode for the
original has not been selected.
Change the exposure mode to "AUTO" or
manually select an appropriate resolution
setting. (See page 4-14.)
Text is not clear on a
copy.
An appropriate exposure mode for the
original has not been selected.
Change the exposure mode to "TEXT". (See
page 4-14.)
Smudges appear on
copies.
Document glass or document cover dirty? Clean regularly. (See page 6-2.)
Black lines appear on copies when the
automatic document feeding function is
used.
Clean the original scanning area. (See page
6-2.)
Original smudged or blotchy? Use a clean original.
Image cannot be
rotated.
Is the auto paper select or auto image
function selected?
Rotation copy functions only if the machine
is either in the auto paper select mode or in
the auto image mode. (See page 4-15.)
Part of original
image is not copied.
Is the original positioned correctly? Set the original properly. (See page 4-3.)
Is the copy ratio proper for the original and
paper sizes?
Use the auto image function to select the
appropriate copy ratio based on the original
and copy sizes. (See page 4-15.)
Blank copies Is the original placed correctly? When using the document glass, place the
original face down.
When using the automatic document feeder,
place original face up. (See page 4-3.)
Order of copies
incorrect
Is the order of originals correct? When using the document glass, place the
originals from the first page one sheet at a
time.
When using the automatic document feeder,
place the originals with the first page up.
Job cancelation
needed
Is a message requesting cancelation of job
displayed?
Press the [CA] key to cancel the current job.










