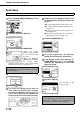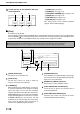Printer/Fax/Scanner/Copier OPERATION MANUAL
Table Of Contents
- Part 1: General Information
- PRODUCT CONFIGURATIONS
- OPERATION MANUALS
- INSTALLATION REQUIREMENTS
- CAUTIONS
- CONTENTS
- INTRODUCTION
- MAIN FEATURES
- PART NAMES AND FUNCTIONS
- TURNING THE POWER ON AND OFF
- AUDITING MODE
- LOADING PAPER
- Identifying the trays
- Loading paper in paper tray 1 - tray 2
- Loading paper in paper tray 3
- Changing the paper size in paper tray 3
- Changing the paper size in paper tray 4
- Loading paper in paper tray 5 (optional large capacity tray)
- Specifications (optional large capacity tray)
- Loading paper in the bypass tray
- Specifications of paper trays (Types and sizes of paper that can be used in the trays)
- Setting the paper type and paper size
- Setting the paper size when a special size is loaded
- CUSTOM SETTINGS
- REPLACING THE TONER CARTRIDGES
- STORAGE OF SUPPLIES
- MISFEED REMOVAL
- REMOVING AN ORIGINAL MISFEED
- TROUBLESHOOTING
- FINISHER AND SADDLE STITCH FINISHER
- INSERTER
- Part 2: Copier Operation
- AUTOMATIC DOCUMENT FEEDER
- PLACING ORIGINALS
- CHECKING THE SIZE OF A PLACED ORIGINAL
- STORING, DELETING, AND USING ORIGINAL SIZES
- NORMAL COPYING
- ADJUSTING THE EXPOSURE
- REDUCTION/ENLARGEMENT/ZOOM
- SPECIAL PAPERS
- SPECIAL MODES
- General procedure for using special functions
- Margin shift
- Erase
- Dual page copy
- Pamphlet copy
- Job build
- Tandem copy
- Covers/inserts
- About the explanations of covers and inserts
- Preparations for using covers and inserts
- Procedure for inserting front and back cover paper
- Procedure for adding inserts
- Checking, editing, and deleting cover/insert pages
- Examples of covers and inserts
- Symbols used for covers and inserts
- Covers (One-sided copying of one-sided originals)
- Covers (Two-sided copying of one-sided originals)
- Covers (One-sided copying of Two-sided originals)
- Covers (Two-sided copying of two-sided originals)
- Inserts (One-sided copying of one-sided originals)
- Inserts (One-sided copying of two-sided originals)
- Transparency film with insert sheets
- Multi shot
- Book copy
- Tab copy
- Card shot
- Mirror image
- B/W reverse
- STORING, USING AND DELETING JOB PROGRAMS
- INTERRUPTING A COPY RUN
- USER MAINTENANCE
- TROUBLESHOOTING
- OVERVIEW
- TO USE THE DOCUMENT FILING FUNCTION
- SAVING A DOCUMENT IMAGE FILE
- CALLING UP AND USING A FILE
- CUSTOM SETTINGS
- ENTERING CHARACTERS
- TROUBLESHOOTING
- SPECIFICATIONS
- INDEX
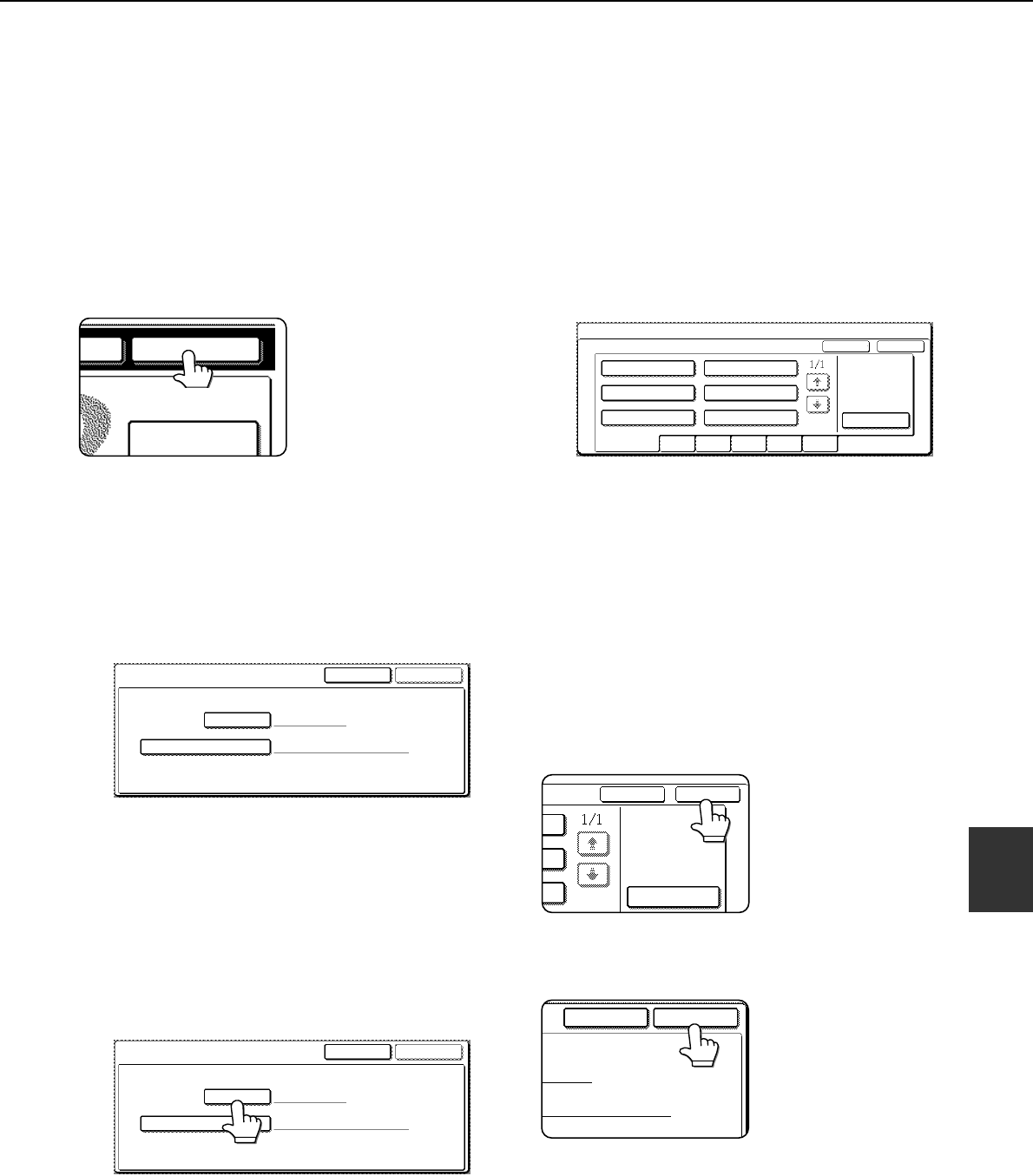
7-13
7
CALLING UP AND USING A FILE
Searching for and calling up a saved file
When calling up a file, you can enter the file name, folder name, or user name to quickly search for the file.
To search for a file, touch the [SEARCH] key in the main screen of document filing mode or in a screen that shows
folders or files in a folder. A data search screen will appear.
■
■■
■ Procedure for searching for a file
1
Touch the [SEARCH] key in the main
screen of document filing mode or in a
screen that shows folders or files in a
folder.
If the machine does not
have the printer function,
touch the [SEARCH] key
in the Quick File folder
(see page 7-5).
If you touch the
[SEARCH] key in the
screen that shows the folders in the custom folder
or a screen that shows the files in a folder, the
[SEARCH WITHIN CURRENT FOLDER]
checkbox will appear. Select this checkbox to
search for a file only in the selected folder.
2
In the data search screen, select whether
you will search by [USER NAME] or [FILE
OR FOLDER NAME].
●
To search by user name, follow steps 3 to 6.
●To search by file name or folder name,
perform step 8.
●To stop searching, touch the [CANCEL]key.
[Searching by user name]
3
Touch the [USER NAME] key.
4
Touch the one-touch key of the user name
that you wish to use to search for the file.
If you wish to directly enter the user name,
touch the [DIRECT ENTRY] key.
●The selected user name is highlighted.
●If you select the wrong user name, touch the
key of the correct name.
●If you touch the [DIRECT ENTRY] key, a
character entry screen will appear. Enter the
user name.
See page 7-26 for the procedure for entering
characters.
If you enter several of the initial characters of
the user name and then return to the screen
of step 4, the user name will appear.
5
Touch the [OK] key.
You will return to the
screen of step 2 and the
selected user name will
appear.
6
Touch the [SEARCH START] key.
TUS SEARCH
FILE FOLDER
FILE RETRIEVE
CANCEL
USER NAME
SEARCH
FILE OR FOLDER NAME
SEARCH START
CANCEL
USER NAME
SEARCH
FILE OR FOLDER NAME
SEARCH START
SEARCH
SELECT USER NAME.
Suzuki
Ono
Hasegawa
Sasaki
CANCEL
DIRECT ENTRY
UVWXYZOPQRSTJKLMNEFGHIABCDALL USERS
OK
Yamada
Nakata
CANCEL
DIRECT ENTRY
OK
CANCEL
SEARCH START