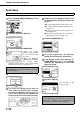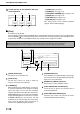Printer/Fax/Scanner/Copier OPERATION MANUAL
Table Of Contents
- Part 1: General Information
- PRODUCT CONFIGURATIONS
- OPERATION MANUALS
- INSTALLATION REQUIREMENTS
- CAUTIONS
- CONTENTS
- INTRODUCTION
- MAIN FEATURES
- PART NAMES AND FUNCTIONS
- TURNING THE POWER ON AND OFF
- AUDITING MODE
- LOADING PAPER
- Identifying the trays
- Loading paper in paper tray 1 - tray 2
- Loading paper in paper tray 3
- Changing the paper size in paper tray 3
- Changing the paper size in paper tray 4
- Loading paper in paper tray 5 (optional large capacity tray)
- Specifications (optional large capacity tray)
- Loading paper in the bypass tray
- Specifications of paper trays (Types and sizes of paper that can be used in the trays)
- Setting the paper type and paper size
- Setting the paper size when a special size is loaded
- CUSTOM SETTINGS
- REPLACING THE TONER CARTRIDGES
- STORAGE OF SUPPLIES
- MISFEED REMOVAL
- REMOVING AN ORIGINAL MISFEED
- TROUBLESHOOTING
- FINISHER AND SADDLE STITCH FINISHER
- INSERTER
- Part 2: Copier Operation
- AUTOMATIC DOCUMENT FEEDER
- PLACING ORIGINALS
- CHECKING THE SIZE OF A PLACED ORIGINAL
- STORING, DELETING, AND USING ORIGINAL SIZES
- NORMAL COPYING
- ADJUSTING THE EXPOSURE
- REDUCTION/ENLARGEMENT/ZOOM
- SPECIAL PAPERS
- SPECIAL MODES
- General procedure for using special functions
- Margin shift
- Erase
- Dual page copy
- Pamphlet copy
- Job build
- Tandem copy
- Covers/inserts
- About the explanations of covers and inserts
- Preparations for using covers and inserts
- Procedure for inserting front and back cover paper
- Procedure for adding inserts
- Checking, editing, and deleting cover/insert pages
- Examples of covers and inserts
- Symbols used for covers and inserts
- Covers (One-sided copying of one-sided originals)
- Covers (Two-sided copying of one-sided originals)
- Covers (One-sided copying of Two-sided originals)
- Covers (Two-sided copying of two-sided originals)
- Inserts (One-sided copying of one-sided originals)
- Inserts (One-sided copying of two-sided originals)
- Transparency film with insert sheets
- Multi shot
- Book copy
- Tab copy
- Card shot
- Mirror image
- B/W reverse
- STORING, USING AND DELETING JOB PROGRAMS
- INTERRUPTING A COPY RUN
- USER MAINTENANCE
- TROUBLESHOOTING
- OVERVIEW
- TO USE THE DOCUMENT FILING FUNCTION
- SAVING A DOCUMENT IMAGE FILE
- CALLING UP AND USING A FILE
- CUSTOM SETTINGS
- ENTERING CHARACTERS
- TROUBLESHOOTING
- SPECIFICATIONS
- INDEX
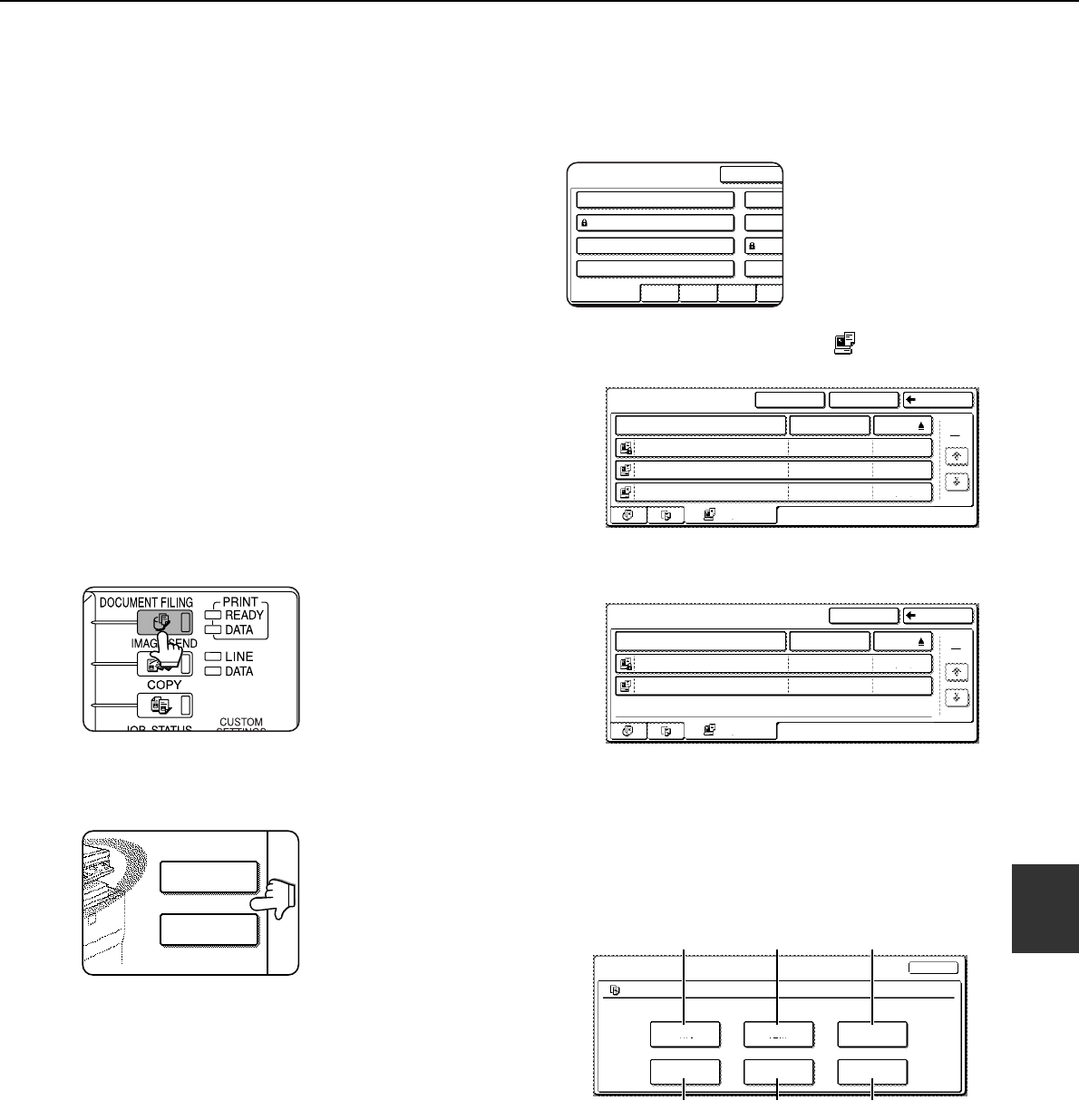
SAVING A DOCUMENT IMAGE FILE
7-9
7
Print jobs
This function can only be used if the machine has the
printer function. Print jobs sent to the machine using
the machine's printer driver can be saved in the main
folder or a previously created custom folder when
printed. The saved print data can be called up and
printed or transmitted without having to open the
original file on your computer.
This section gives an overview of this function and
explains the procedure for printing from the operation
panel of the machine.
For the procedures that are performed at your
computer when initiating printing such as selecting the
save location and file attribute, see the printer driver
Help file.
■
■■
■ Using a print job file (printing,
deleting, transmitting, etc.)
1
Press the [DOCUMENT FILING] key on the
operation panel.
2
Touch the [FILE FOLDER] key or the
[QUICK FILE FOLDER] key depending on
where the file is saved.
●Touch the [FILE FOLDER] key if the file is
saved in the main folder or the custom folder.
Touch the [QUICK FILE FOLDER] key if the
file is saved in the Quick File folder.
If you touched the [FILE FOLDER] key, the
files in the main folder or the folders in the
custom folder appear. If you open the wrong
folder, touch the [MAIN FOLDER] key or the
[CUSTOM FOLDER] key and open the
correct folder.
●If the desired file is saved in the main folder,
go to step 4. If the desired file is saved in a
custom folder, go to step 3.
●If you touched the [QUICK FILE FOLDER]
key, the files in the Quick File folder appear.
Go to step 4.
3
Touch the key of the folder that contains
the desired file.
If a password is set for
the selected folder, a
password entry screen
will appear. Enter the 5-
digit password with the
numeric keys.
4
Touch the printer icon ( ) tab and then
touch the key of the desired file.
The following screen appears if the [QUICK FILE
FOLDER] key is touched in step 2.
Touch the key of the file that you wish to call up. A
menu screen will appear.
If a password is set for the file, a password entry
screen will appear. Enter the 5-digit password with
the numeric keys.
5
Touch the key of the operation that you
wish to perform.
(1) [PRINT] key (see page 7-16)
(2) [SEND] key (see page 7-17)
(3) [PROPERTY CHANGE] key (see page 7-18)
(4) [MOVE] key (see page 7-19)
(5) [DELETE] key (see page 7-19)
(6) [DETAIL] key (see page 7-19)
The setting screen of the selected operation
appears. See the indicated page.
FILE FOLDER
QUICK FILE
FOLDER
FILE RETRIEVE
OPQRSJKLMNEFGHIABCD
CUSTOM FOLDER
CUSTOM FOLDER 1
CUSTOM FOLDER 3
CUSTOM FOLDER 5
CUSTOM FOLDER 7
CUSTO
CUSTO
CUSTO
CUSTO
ALL FOLDERS
MAIN FOLDER
MAIN FOLDER
SEARCHCUSTOM FOLDER BACK
1/1
FILE NAME
Basic
Yamada
2003/10/01
2003/10/01
2003/10/01
Sato
Akata
presentation
Product
PRINTS
USER NAME DATE
1
1
QUICK FILE FOLDER
SEARCH BACK
FILE NAME
Tanaka7890123456
User unknown
2003/10/01
2003/10/01
User unknown
Suzuki7890123456
PRINTS
USER NAME DATE
1
1
(1) (2) (3)
(4) (5) (6)
SELECT THE JOB.
PRINT
MOVE
SEND
DELETE
PROPERTY
CHANGE
DETAIL
JOB SETTINGS
Basic specifications Yamada Taro
CANCEL
8 "x11"
1
/
2