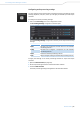System instruction manual TeamConnect
Table Of Contents
- Important safety instructions
- Package contents
- How to read this manual
- Using the TeamConnect system
- The TeamConnect components
- TeamConnect Central Unit
- TeamConnect Combox
- Microphone Hub
- SpeechLine microphones and microphone accessories
- SpeechLine active loudspeakers
- Configuration Manager software
- SL TeamConnect CU1 - Product overview
- SL TeamConnect CB1 - Product overview
- SL Mic Hub 1 - Product overview
- Installing the SL TeamConnect CU1
- Establishing a network connection
- Connecting the SL TeamConnect CU1 to the telephone landline network
- Connecting the SL TeamConnect CB1 to the SL TeamConnect CU1
- Installing the SL TeamConnect CB1 in a meeting room
- Using the GPIO port of the SL TeamConnect CB1
- Connecting a computer
- Connecting a headset or an enterprise telephone
- Connecting the SL TeamConnect CU1 to a media control system
- Connecting and positioning microphones
- Connecting microphones using the SL Mic Hub 1
- Connecting microphones directly to the SL TeamConnect CU1
- Connecting auxiliary audio devices
- Connecting audio output signals
- Preparing the Quick Guide and the Room Sticker for the user
- The Configuration Manager software
- Installing the Configuration Manager software
- Connecting a computer for configuring the system
- Navigating the Configuration Manager software
- Configuring the SL TeamConnect CU1
- Configuring microphone settings
- Configuring audio processing settings
- Configuring line input settings
- Configuring audio output settings
- Configuring teleconference settings
- Configuring the settings of the SL TeamConnect CB1
- Configuring communication settings
- Using the Device Toolbox
- Using the Mixer Console
- Using presets
- Specifications
- Manufacturer Declarations
42 | TeamConnect
The Configuration Manager software
Connecting the computer to the SL TeamConnect CU1 via USB
To connect your computer to the SL TeamConnect CU1 via USB:
X Install the Configuration Manager software on your computer, so that the USB
driver for the SL TeamConnect CU1 is installed on your computer.
X Plug the type B plug of the USB cable into the USB port 4 at the front of the
SL TeamConnect CU1.
X Plug the type A plug of the USB cable into a USB port of your computer.
CU1
Type B
Type A
The SL TeamConnect CU1 is detected as a USB device on your computer
and the USB driver is installed. The SL TeamConnect CU1 is available in the
Configuration Manager software.
Connecting the computer to the SL TeamConnect CU1 via a serial cable
To connect your computer to the SL Team Connect CU1 via the RS-232 control
port:
X Install the Configuration Manager software on your computer.
X Plug an RS-232 cable into the RS-232 port 6 of the SL TeamConnect CU1.
X Plug the other end of the cable into the serial port of your computer.
The SL TeamConnect CU1 is available in the Configuration Manager software.
Connecting the computer to the SL TeamConnect CU1 via an Ethernet connec-
tion
To connect your computer to the SL TeamConnect CU1 via Ethernet:
X Connect your computer to the same network as the SL TeamConnect CU 1 (see
page 27).
X In the Configuration Manager software select the SL TeamConnect CU1.
X If prompted, enter the username and password.
The default username is Admin and the default password is Sennheiser. The
username and password can be changed in the Communication Settings
configuration window of the Configuration Manager software (see page 55).
If your computer is connected via USB or RS-232, you can immediately access
the SL TeamConnect CU1 in the Configuration Manager software. Only if
your computer is connected via Ethernet, you are prompted for a username
and password before connecting. You can only make one connection at a
time.
CU1