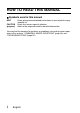INSTRUCTION MANUAL ADVANCED Digital Camera VPC-X1200EX VPC-X1200 VPC-X1200GX Important note This manual explains how to safely operate the VPC-X1200EX, VPC-X1200 and VPC-X1200GX. Any information regarding only one of these products will be labeled as such. Please read these instructions carefully before using the camera. Make sure to read and understand the separate booklet “SAFETY MANUAL”. Keep this manual, along with the BASIC INSTRUCTION MANUAL, in a safe place for later reference.
HOW TO READ THIS MANUAL Symbols used in this manual HINT CAUTION (page xx) Points giving some extended instructions or special points to pay attention to. Points that require special attention. Refer to the page indicated for detailed information. You may find the answers to questions or problems concerning camera operation in the sections “COMMONLY ASKED QUESTIONS” (page 46) and “TROUBLESHOOTING” (page 52).
CONTENTS CONTENTS ........................................................................................... 1 SETUP ACCESSING THE MENUS .................................................................... 3 How to display the menus............................................................. 3 How to operate the menus............................................................ 4 Overview of the Menus ................................................................. 5 SHOOTING RECORDING SETTINGS ....
OTHER DEVICES AND CONNECTIONS CONNECTING TO A TV .......................................................................37 DIRECT PRINTING ..............................................................................38 Print preparations ........................................................................38 To select one image and print it (print selected image)...............40 To print all the images (all images)..............................................
SETUP ACCESSING THE MENUS Detailed camera settings are accessed from the menus. How to display the menus 1 2 Turn on the camera, and set it to the recording or playback mode. h Set the camera to the recording mode to display the Recording Menu, or the playback mode to display the Playback Menu. Press the MENU button. h The menu for the mode specified in step 1 appears.
How to operate the menus Use the arrow buttons to select the item you wish to change, press the SET button, and the corresponding screen will appear. 1 2 3 4 5 Display the menu (page 3). Tab Select the s or = tab. Display the Recording Menu: Select the s tab. Display the Playback Menu: Select the = tab. Display the Option Menu: Select the 3 tab. Press the [m] button. Press the [n] or [o] button to select an item to set. Press the SET button. h The Setting Screen appears.
ACCESSING THE MENUS Overview of the Menus Recording Menu 1 2 3 4 5 6 7 8 RECORDING MENU 1/2 RESOLUTION COMPRESSION FOCUS MODE EXP MEASURE ISO WHITE BALANCE OK EXP COMPENSATION INSERT DATE ON IMAGE 12M EXIT 0 OFF i 7 and 8 are displayed when you press the [n] or [o] button to scroll.
1 Resolution menu/video size menu I: Shoot at 4000 × 3000 pixels j: Shoot at 4000 × 2256 pixels (16:9 aspect ratio) D: Shoot at 2816 × 2112 pixels z: Shoot at 2288 × 1712 pixels t: Shoot at 1600 × 1200 pixels [: Shoot at 640 × 480 pixels
ACCESSING THE MENUS Playback Menu 1 2 3 4 5 6 7 8 9 0 PLAYBACK MENU 1/2 SLIDESHOW PROTECT ROTATE BLUR CORRECTION CONTRAST CORRECT RED-EYE CORRECT. OK EXIT REPAIR DISTORT RESIZE FILE COPY PRINT INSTRUCTIONS i 7 through 0 are displayed when you press the [n] or [o] button to scroll.
1 [Slideshow] h Play back the images in a slideshow format. 2 [Protect] (page 17) h Protect data from accidental erasure (write protect). 3 [Rotate] (page 18) h Rotate still images. 4 [Blur correction] (page 19) h Correct the effects of camera shake in still images. 5 [Contrast correct] (page 20) h Add contrast (light and dark) to the image to make it clearer. 6 [Red-eye correct.] (page 21) h Repair the red-eye effect to make eyes look more natural.
ACCESSING THE MENUS Option Menu 1 2 3 4 5 6 7 8 9 @ A OPTION MENU 1/2 CLOCK SET STARTUP DISPLAY SOUND 1sec POST VIEW BRIGHTNESS 0 LANGUAGE OK EXIT TV SYSTEM AUTO POWER OFF FILE NO. CONT’D FORMAT RESET SETTINGS NTSC ON i 7 through A are displayed when you press the [n] or [o] button to scroll.
1 [Clock set] h Set the camera’s internal clock. 2 [Startup display] h Select the display that appears on the monitor when the camera is turned on in the recording mode. DATE & TIME: The camera's date and time setting is shown. SANYO: The SANYO logo is shown. OFF: No startup display. 3 [Sound] h Adjust the sounds produced by the camera. 4 [Post view] h Specify how long a still image is displayed on the monitor after it is captured. 5 [Brightness] h Adjust the brightness of the monitor.
SHOOTING RECORDING SETTINGS Recording and playing back audio files In the video clip recording mode, your camera can make audio recordings. The audio recordings are monaural. Record an audio file 1 2 3 4 5 11 Display the Recording Menu for the video clip recording mode (page 3). Select the audio recording icon < from the video size menu, and press the SET button. Press the MENU button. h The recording mode is enabled. Press the shutter button. h Audio recording begins.
Playing back audio recordings 1 Display the desired audio data. h A musical note graphic appears on the screen. 101-0018 PLAY 2009.12.24 2 Play back the recording. To do this... Forward playback Stop playback Do this Press the SET button. During playback, press the [o] button. During playback, press the SET button. Pause During fast forward or fast reverse, press the [n] button. During forward playback, press the [m] button.
RECORDING SETTINGS Focus area setting You can choose from different types of autofocus: 9-point range finder focus: The correct focus is determined from 9 different focus points within the shooting area visible on the monitor. When the image is focused, a target mark & appears. Spot focus: The camera focuses on the subject in the center of the monitor. AF seeker: Once the focus is locked on a subject, it follows the subject.
I ISO sensitivity With the initial settings, the ISO sensitivity is automatically set according to the brightness of the subject. However, the ISO sensitivity can be set to a fixed setting. HINT i By setting a higher ISO sensitivity, you can set higher shutter speeds and capture images in darker locations, but noise in the captured images may increase.
RECORDING SETTINGS White balance This camera automatically adjusts the white balance under most lighting conditions. However, if you want to specify the lighting conditions or change the overall tone of the image, the white balance can be manually set. 1 Display the Recording Menu (page 3). 2 Select “WHITE BALANCE” and press the SET button. h The white balance menu appears. >: The camera will make the white balance adjustment automatically based on the natural and artificial light conditions.
Date imprint You can choose to have the date the image was captured imprinted on the image. HINT About the capture date and date imprinting i When an image is edited, the date of the image file changes to the date and time the image was edited. However, the imprinted capture date remains unchanged. Is the sequential shots speed slow? i When the date imprint mode is set to “ON”, the sequential shots speed may become slower. If the imprinted date is shown as [- - - - .- - .
PLAYBACK PAGE 1 (BASIC SETTINGS) PLAYBACK SETTINGS Image protect Prevent accidental erasure of data. CAUTION i Even if the protect mode is set for certain data files, they will be deleted if the card is reformatted.
Rotating images Captured still images can be rotated to the correct orientation for viewing. HINT i On the 9-image/20-image display playback, rotated images are shown in their original orientation. i An image for which the protect (locked) mode has been set cannot be rotated. Resize The size of a still image can be reduced and the resized image saved as a separate image. HINT Why can’t the image be resized? i An image can be resized only to a smaller (or the same) size, not to a larger size.
PLAYBACK SETTINGS Blur correction Correct the effects of camera movement (camera shake) to produce a sharper image. HINT About the blur correction icon i On the Blur Correction Screen, an icon indicating the degree of blur appears. : Blur correction unnecessary or blur correction completed. : Blur correction possible : Blur correction not possible If the “Blur correction not successful” message appears... i The camera was not able to successfully repair the image.
Contrast correction Add contrast (light and dark) to an image to make it clearer. HINT Concerning the date and time information for the modified image i The date display that is shown when an edited image is played back is the date that the image was saved after it was modified.
PLAYBACK SETTINGS Red-eye correction If you photograph your subjects at night using the flash, they may appear in the image with glowing red eyes (red-eye effect). Now you can amend the image so that the subjects’ eyes appear more natural (red-eye correction). Distortion correction Correct the curvature (distortion) in the still image that is caused by the lens.
Print orders (DPOF) In addition to using your printer to print out still images captured with your camera, as with conventional film, you can have prints made at shops offering digital print services. Moreover, this camera is DPOF-compatible, so you can use the camera to specify the number of prints, or whether or not the date is displayed on the print. Display the screen to set the print settings 1 2 Display the Playback Menu (page 3). Select “PRINT INSTRUCTIONS” and press the SET button.
PLAYBACK SETTINGS HINT Printing a single frame from a video clip i To print with a printer or have the digital print service shop print out a still image from a video clip, you must first save it (extract still) as a still image. About the DPOF format i DPOF (Digital Print Order Format) is a print order format. You can connect your camera to a DPOF-compatible printer to produce your prints.
Specifying date imprinting and number of prints You can specify print settings for each individual image (EACH IMAGE), or apply the print settings to all the images on the card (ALL IMAGES). 1 2 Display the screen to set the print settings (page 22). Select “EACH IMAGE” or “ALL IMAGES”. EACH IMAGE: The set print settings are applied only to the image currently displayed. ALL IMAGES: The set print settings are applied to all the still images on the card. 3 Press the SET button.
PLAYBACK SETTINGS 4 Specify the number of prints and whether the date is imprinted. h Please specify the number of prints before setting the date imprint setting. The date imprint setting cannot be set until the number of prints has been entered. h Press the [n] or [o] button to specify the number of prints. h Press the [n] or [o] button until the desired number of prints is displayed.
Clearing all the print settings Delete the print settings for all images. 1 Display the screen to set the print settings (page 22). 2 Select “ALL CLEAR”. Specify the printing instructions? EACH IMAGE ALL IMAGES ALL CLEAR OK 3 4 Press the SET button. h The Confirm All Clear Screen appears. YES: Clear the print settings for all images. EXIT: Cancel the clear procedure and return to the screen to set the print settings. Select “YES”, and press the SET button.
PLAYBACK SETTINGS Slideshow playback To stop slideshow playback, press the SET button or MENU button. HINT i Audio data is not played during slideshow playback.
Displaying image properties (Information Screen) On the Information Screen you can check what the settings were when an image was captured. 1 2 3 Display the desired image. Press and hold the MENU button for at least 1 second. h The Information Screen appears. h If the MENU button is pressed again, the Information Screen is canceled.
OPTION OPTION SETTINGS File No. continued setting If a newly formatted card is used, the file name (image number) of the captured image automatically begins from 0001. If the card is subsequently reformatted, or if a different reformatted card is used, the file names again begin from 0001. This is because the file number continued function is set to “OFF”, and consequently it results in more than one card containing images with the same numbers.
i If Card B already has files in it when it replaces Card A, file names are assigned as follows. When the highest file number on Card B (before replacing) is lower than the highest file number on Card A: the file name of the next recorded image continues from last file name recorded on Card A. Card A 0001, 0002 ..... 0012, 0013 Replace card Card B 0001, 0002, 0014, 0015 .....
OPTION SETTINGS Initializing the card memory and internal memory A card must be formatted with this camera: i After purchasing, when used for the first time, or i If it was formatted using a personal computer or another digital camera. The card cannot be reformatted if the lock switch is set to the “LOCK” position. Proceed with the reformat procedure after setting the lock switch to the unlocked position.
Resetting the camera settings Reset the camera to the factory-preset settings. HINT i Note that the following settings do not change with this procedure: Date and time setting Language setting TV system setting File No.
OPTION SETTINGS Checking the remaining internal memory and card memory You can check the possible number of images, audio recording time and video clip recording time remaining on the card. 1 Press the ON/OFF button to turn the camera on. Set the recording mode to the singleshot or sequential shots mode. Set the recording mode to the video clip recording mode.
For audio data 1 Set the camera to the audio recording mode (page 11). h The remaining audio recording time is shown. Remaining recording time 13:23:29 HINT i When the remaining number of images or the remaining video recording time is “0”, you cannot capture any more images. To capture more images, either install a new card, or save the images to a computer and then erase them from the card.
CHECKING THE REMAINING BATTERY CHARGE When using the battery pack, the remaining battery pack charge can be checked on the monitor. Make sure to check this indicator before capturing an image. 1 Press the ON/OFF button to turn the camera on. h The battery pack remaining charge indicator appears in the lower right corner of the monitor. h Due to the battery pack characteristics, when the ambient may temperature is low, appear early for an incorrect indication of the remaining charge.
HINT i If any data is present, you can also check the remaining battery pack charge on the Information Screen (page 28). i Battery life may differ even among battery packs of the same type. i Depending on the usage of the camera (such as the number of times the flash is used, etc.) or the ambient temperature (temperatures below 10°C [50°F]), the number of images that can be saved on a fully charged battery pack will vary greatly.
OTHER DEVICES AND CONNECTIONS CONNECTING TO A TV Connect the supplied AV interface cable from the USB/AV terminal on the digital camera to the AUDIO and VIDEO input terminals on the TV. Yellow plug To the VIDEO input terminal Supplied dedicated AV interface cable To the USB/AV terminal Switch input to VIDEO White plug To the AUDIO input (L) terminal Playback i After connecting the digital camera to the television, set the TV input switch to VIDEO input.
DIRECT PRINTING Your camera supports the PictBridge function. By connecting the camera directly to a PictBridge-enabled printer, the camera’s monitor can be used to select images and initiate printing (PictBridge printing). Print preparations 1 Turn the printer on, and use the supplied USB interface cable to connect the camera to the printer. h Connect the camera’s USB/AV terminal to the printer’s USB connector. h The USB Connection Screen appears on the camera’s monitor.
DIRECT PRINTING 2 Select “PRINTER”, and press the SET button. h The screen to select the images to print appears. Print this image? : :1 PRINT 1 DATE CAUTION Caution when connecting a printer i If the power to the printer is turned off while it is connected, the camera may not operate correctly. If the camera does not operate correctly, disconnect the USB interface cable, turn off the camera, and then reconnect the cable. i During PictBridge printing, the camera’s button operation response is slower.
To select one image and print it (print selected image) Procedure to select one still image and print it. 1 2 Complete the printing setup (page 38). Press the [l] or [m] button. h Display the image you wish to print.
DIRECT PRINTING 3 4 Specify the number of prints or date-imprinted prints. h Press the [n] or [o] button to specify the number of prints. h Press the [n] or [o] button until the desired number of prints is displayed. h Press [W] on the zoom switch to add a check mark ( ) next to . Print this image? : :1 PRINT 1 DATE Press the SET button. h Printing begins. HINT To cancel printing 1 During printing, press the [o] button.
To print all the images (all images) Print all of the images. 1 2 3 4 5 Complete the printing setup (page 38). Press the MENU button. h The PictBridge Menu appears. Select “PRINT ALL IMAGES”, and press the SET button. h The Print All Images Screen appears. Specify the number of prints or date-imprinted prints. h Press the [n] or [o] button to specify the number of prints. h Press the [n] or [o] button until the desired number of prints is displayed.
DIRECT PRINTING To print the images that are set to print (print reserved images) Procedure to print all the images that are set to print. 1 2 Make the print settings (page 22), and complete the printing setup (page 38). Press the MENU button. h The PictBridge Menu appears. PictBridge MENU 1/1 PRINT 1 IMAGE PRINT ALL IMAGES DPOF OK 3 4 Select “DPOF”, and press the SET button. h The Print Scheduled Images Screen appears. h An image that is set to print (page 22) is displayed.
To change the printer settings and print images (change printer settings) Images are printed according to settings specified by the camera, such as paper type, size, layout, printing quality, etc. 1 2 3 Complete the printing setup (page 38). Press the MENU button. h The PictBridge Menu appears. Select the printer settings tab v, and press the SET button. h The Printer Settings Menu appears. DATE STAMP: Print the date the photo was taken. MEDIA TYPE: Specify the type of paper used for printing.
DIRECT PRINTING 4 Adjust the printer settings. 1 Use the arrow buttons to select a printer setting parameter, and press the SET button. h The screen to set the selected parameter appears. 2 Press the [n] or [o] button to adjust the setting, and press the SET button. h The selected parameter is set, and you are returned to the Printer Settings Menu. h Follow the same procedure to adjust the other parameters, as desired.
APPENDICES COMMONLY ASKED QUESTIONS If you have a question about the camera operation, you might find the answer in this compilation of commonly asked questions. Question Why doesn’t the power turn on? Power Why is the battery pack consumed so quickly? Why does the icon appear? Why doesn’t the flash operate? Shooting Answer Due to cold temperatures, the battery pack temporarily lost its power. The ambient temperature is very low. The battery pack life has expired.
COMMONLY ASKED QUESTIONS Question Are the settings retained even after the camera is turned off? Answer — Which resolution setting should I use? — What is the difference between the digital zoom and the optical zoom? — Shooting 47 English Action All settings except the self-timer and the exposure correction are retained even after the camera is turned off. Select the resolution setting according to the intended use.
Question How can I get the distant view into focus? Answer — When used in cold weather, why does the image seem to leave traces as it moves? Why does the displayed image contain some red, blue and green dots, or why are black spots visible? Condition due to the liquid crystals. Shooting Monitor Action Set the scene function to the landscape \ mode when photographing. Or, set the focus range setting to manual focus -, and set the distance to ∞. Not a malfunction.
COMMONLY ASKED QUESTIONS Question Why is the image too bright? Answer The subject was too bright. Why is the image out of focus? The focus is not locked properly. Why doesn’t the zoom jump playback work? Zoom jump playback does not work for an image that was created from a magnified portion of a zoom jump image, or for video clips. This may happen when trying to play back images stored on a card from a different digital camera.
Question Why isn’t the magnified image clear? Viewing images Why isn’t the captured image clear? Can I play back image data that I edited using my computer? Printing Misc. Why does a message appear during PictBridge printing? Why does the “Card full” or “Internal memory full” message appear? Why does the “Card is protected” message appear? Answer Due to the characteristics of the camera, magnified images appear less clear. The image was captured using the digital zoom.
COMMONLY ASKED QUESTIONS Question Why can’t the camera be operated? Can I use my camera abroad? Misc. 51 Why does the “System error” message appear? English Answer A temporary internal circuitry problem may be the cause. — A problem has occurred within the camera or card. Action Remove the battery pack from the camera, wait a few minutes, then reinstall the battery pack and try again. If you have questions about using the power cord abroad, please consult with a dealer near you for advice.
TROUBLESHOOTING Before taking your camera to the repair shop, check the following table for a possible solution to the problem. B: BASIC INSTRUCTION MANUAL A: ADVANCED INSTRUCTION MANUAL CAMERA Problem No power. Power The camera turns off by itself. An image is not captured when the shutter button is pressed. Shooting Cause The battery pack is dead. The battery pack has not been inserted correctly. The battery/ card compartment cover is not completely closed. The power save function is operating.
TROUBLESHOOTING Shooting Problem Cause Action An image is not captured when the shutter button is pressed. The maximum number of images that can be captured or the maximum video clip recording time has been reached. Install a new card. Delete the images that are not necessary. Save the images to separate media, then delete all the images from the card. Remove your finger from the shutter button, and then use the operation buttons. Set the flash to automatic flash mode or forced flash mode.
Problem When zooming in or out, the zoom movement stops momentarily. There is noise in the captured image. Shooting Monitor Viewing images When recording a video clip under fluorescent lights, a noticeable flicker appears in the image. No playback image appears. The image is too dark. Cause The optical zoom has moved to the maximum magnification position. The ISO sensitivity setting is too high. This occurs when the shutter speed is too fast. Reference page Action Not a malfunction.
TROUBLESHOOTING Problem The image is too dark. Cause The subject was lit from behind. There is not enough light. The image is too bright. Viewing images The image is not in focus. 55 English The forced flash mode is selected. The subject was too bright. The ISO sensitivity setting is incorrect. The subject is too close to the camera. The focus setting is not correct. The camera moved when the shutter button was pressed. The focus is not locked properly. The lens is dirty.
Problem The colors of the images captured indoors are not correct. Viewing images A part of the image is missing. “No image” is shown. Image editing Misc. You cannot edit or rotate an image. The “Image is protected” message appears and the data cannot be deleted. You cannot save a file size equivalent to the stated capacity of the card. Cause This is due to ambient lighting. The white balance setting is incorrect. The handstrap or a finger was blocking the lens.
TROUBLESHOOTING Notes regarding the scene function Y The macro + focus range setting is not available. G The pan o, macro + and manual focus - focus range settings are not available. The AF seeker p focus mode setting is not available. The digital zoom is not available. _ The resolution cannot be set to t or more. The flash is disabled even when shooting single shots. \ ] H r n 57 English The macro + focus range setting is not available.
SANYO Electric Co., Ltd.