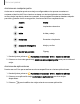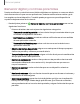User Manual
Table Of Contents
- Samsung Galaxy Tab S9 Series Guía del usuario
- Contenido
- Cómo empezar
- Galaxy Tab S9 Ultra
- Galaxy Tab S9+ | Tab S9+ 5G
- Galaxy Tab S9
- Configuración del dispositivo
- Cómo empezar a usar el dispositivo
- Cómo encender el dispositivo
- Uso del asistente para la configuración
- Datos de dispositivo anterior
- Bloqueo o desbloqueo del dispositivo
- Ajustes de Botón lateral
- Cuentas
- Navegación
- Barra de navegación
- Personalización de la pantalla de inicio
- S Pen
- Bixby
- Modos y rutinas
- Bienestar digital y controles parentales
- Seguridad biométrica
- Tarjeta de memoria
- Barra de tareas
- Ventana múltiple
- Paneles Edge
- Introducción de texto
- Cámara y Galería
- Aplicaciones
- Ajustes
- Acceso a los ajustes
- Conexiones
- Sonidos y vibración
- Notificaciones
- Pantalla
- Bloqueo y seguridad
- Tipos de bloqueo de pantalla
- Seguridad de la cuenta
- Protección de dispositivo perdido
- Google Play Protect
- Actualización de seguridad
- Bloqueador automático
- Más ajustes de seguridad
- Permisos usados en las últimas 24 horas
- Administrador de permisos
- Más controles de privacidad
- Privacidad de Samsung
- Privacidad de Google
- Ubicación
- Cuentas
- Mantenimiento del dispositivo
- Accesibilidad
- Otras configuraciones
- Más información
- Información legal
Bixby Vision
Bixby está integrado con sus aplicaciones Cámara, Galería e Internet. Cuando están
disponibles, se muestran iconos para traducción, detección de código QR,
reconocimiento de lugares emblemáticos o compras.
Cámara
Bixby Vision está disponible para ayudarle a comprender lo que se ve en el visor de la
cámara.
◌
Desde Cámara pulse en Más > Bixby Vision y siga las indicaciones.
Galería
Bixby Vision puede usarse en fotos e imágenes guardadas en la aplicación Galería.
1.
Desde Galería pulse en una imagen para abrirla.
2.
Pulse en Bixby Vision y siga las indicaciones.
Internet
Bixby Vision puede ayudarle a averiguar más sobre una imagen que encuentre en la
aplicación Internet.
1.
Desde Internet, toque sin soltar una imagen hasta que aparezca un menú
emergente.
2.
Pulse en Buscar conBixby Vision y siga las indicaciones.
Modos y rutinas
Configure modos y rutinas para cambiar automáticamente los ajustes de su
dispositivo para que se adapte a su actividad o situación.
◌
Desde Ajustes, pulse en Modos y rutinas para ver las siguientes opciones:
•
Modos: elija un modo en base a lo que está haciendo o su ubicación.
•
Rutinas:cree rutinas para su dispositivo en base a momentos y ubicaciones.
38
Cómo empezar