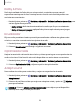User Manual
Table Of Contents
- Samsung Galaxy Tab S9 Series Guía del usuario
- Contenido
- Cómo empezar
- Galaxy Tab S9 Ultra
- Galaxy Tab S9+ | Tab S9+ 5G
- Galaxy Tab S9
- Configuración del dispositivo
- Cómo empezar a usar el dispositivo
- Cómo encender el dispositivo
- Uso del asistente para la configuración
- Datos de dispositivo anterior
- Bloqueo o desbloqueo del dispositivo
- Ajustes de Botón lateral
- Cuentas
- Navegación
- Barra de navegación
- Personalización de la pantalla de inicio
- S Pen
- Bixby
- Modos y rutinas
- Bienestar digital y controles parentales
- Seguridad biométrica
- Tarjeta de memoria
- Barra de tareas
- Ventana múltiple
- Paneles Edge
- Introducción de texto
- Cámara y Galería
- Aplicaciones
- Ajustes
- Acceso a los ajustes
- Conexiones
- Sonidos y vibración
- Notificaciones
- Pantalla
- Bloqueo y seguridad
- Tipos de bloqueo de pantalla
- Seguridad de la cuenta
- Protección de dispositivo perdido
- Google Play Protect
- Actualización de seguridad
- Bloqueador automático
- Más ajustes de seguridad
- Permisos usados en las últimas 24 horas
- Administrador de permisos
- Más controles de privacidad
- Privacidad de Samsung
- Privacidad de Google
- Ubicación
- Cuentas
- Mantenimiento del dispositivo
- Accesibilidad
- Otras configuraciones
- Más información
- Información legal
Notificaciones de bloqueo de pantalla
Elija cuáles notificaciones se permitirán en la pantalla de bloqueo.
◌
Desde Ajustes, pulse en Notificaciones >Notificaciones de bloqueo de pantalla
y después pulse para activar la función. Pulse en una opción para
personalizarla:
•
Mostrar contenido: muestre notificaciones en el panel de notificaciones.
•
Ocultar contenido: no muestre notificaciones en el panel de notificaciones.
•
Mostrar estando desbloqueada:muestre contenido de notificaciones
cuando la pantalla esté desbloqueada.
•
Notificaciones para mostrar: seleccione cuáles notificaciones desea mostrar
en la pantalla de bloqueo.
Notificación estilo emergente
Puede cambiar el estilo y los ajustes adicionales para sus notificaciones.
◌
Desde Ajustes, pulse en Notificaciones > Estilo de Iluminación Edge y después
elija un estilo emergente:
•
Resumen: active la personalización de sus notificaciones.
–
Aplicaciones que aparecen breves: elija qué aplicaciones se mostrarán
como notificaciones breves.
–
Estilo de Iluminación Edge: elija un estilo de iluminación para notificaciones.
–
Color por palabra clave: elija colores personalizados para notificaciones
que contengan palabras clave que le son importantes.
•
Detallado: active los ajustes predeterminados de la notificación de Samsung.
123
Ajustes