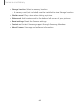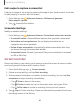User Manual
Table Of Contents
- Samsung Galaxy Tab S7 5G|S7+ 5G User manual
- Contents
- Getting started
- Galaxy Tab S7 5G
- Galaxy Tab S7+ 5G
- Set up your device
- Start using your device
- Turn on your device
- Use the Setup Wizard
- Transfer data from an old device
- Lock or unlock your device
- Side key settings
- Accounts
- Navigation
- Navigation bar
- Customize your home screen
- S Pen
- Samsung Free
- Bixby
- Digital wellbeing and parental controls
- Biometric security
- Mobile continuity
- Multi window
- Edge panels
- Enter text
- Camera and Gallery
- Apps
- Settings
- Access Settings
- Connections
- Sounds and vibration
- Notifications
- Display
- Device maintenance
- Lock screen and security
- Screen lock types
- Google Play Protect
- Security update
- Find My Mobile
- Samsung Pass
- Secure Folder
- Secure Wi-Fi
- Install unknown apps
- Encrypt or decrypt SD card
- Password for factory data reset
- Set up SIM card lock
- View passwords
- Device administration
- Credential storage
- Advanced security settings
- Permission manager
- Samsung Privacy
- Location
- Accounts
- Accessibility
- Other settings
- Learn more
- Legal information
6
6
0
0
tr
Q
•
•
•
Camera and Gallery
View pictures
Pictures stored on your device are viewable in the Gallery app.
1.
From
Gallery, tap Pictures.
2. Tap a picture to view it. Swipe left or right to view other pictures or videos.
• To use Bixby Vision on the current picture, tap Bixby Vision. For more
information, see Bixby.
•
To mark the picture as a favorite, tap
Add to Favorites.
•
To access the following features, tap
More:
– Details: View and edit information about the picture.
– Set as wallpaper: Set the picture as wallpaper.
– Copy to clipboard: Copy the image to paste in another app.
– Move to Secure Folder: Move the picture to a Secure Folder.
– Print: Send the picture to a connected printer.
Edit pictures
Enhance your pictures using the Gallery's editing tools.
1.
From
Gallery, tap Pictures.
2
.
Tap a picture to view it, and then tap
Edit for the following options:
•
Transform: Rotate, flip, crop, or make other changes to the overall
appearance of the picture.
•
Filters: Add color effects.
•
Tone: Adjust the brightness, exposure, contrast, and more.
•
Stickers: Overlay illustrated or animated stickers.
•
Draw: Add handwritten text or hand drawn content.
•
Text: Add text to the picture.
•
Portrait: Enhance skin tones, eyes, and other facial features.
•
Auto adjust: Apply automatic adjustments to improve the picture.
• Revert: Undo the changes applied to restore the original picture.
3. Tap Save when finished.