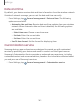User Manual
Table Of Contents
- Samsung Galaxy Tab S7 5G|S7+ 5G User manual
- Contents
- Getting started
- Galaxy Tab S7 5G
- Galaxy Tab S7+ 5G
- Set up your device
- Start using your device
- Turn on your device
- Use the Setup Wizard
- Transfer data from an old device
- Lock or unlock your device
- Side key settings
- Accounts
- Navigation
- Navigation bar
- Customize your home screen
- S Pen
- Samsung Free
- Bixby
- Digital wellbeing and parental controls
- Biometric security
- Mobile continuity
- Multi window
- Edge panels
- Enter text
- Camera and Gallery
- Apps
- Settings
- Access Settings
- Connections
- Sounds and vibration
- Notifications
- Display
- Device maintenance
- Lock screen and security
- Screen lock types
- Google Play Protect
- Security update
- Find My Mobile
- Samsung Pass
- Secure Folder
- Secure Wi-Fi
- Install unknown apps
- Encrypt or decrypt SD card
- Password for factory data reset
- Set up SIM card lock
- View passwords
- Device administration
- Credential storage
- Advanced security settings
- Permission manager
- Samsung Privacy
- Location
- Accounts
- Accessibility
- Other settings
- Learn more
- Legal information
148
0
0
0
0
Settings
Samsung Pass
Use Samsung Pass to access your favorite services with biometric data. You must sign
in to your Samsung account to use Samsung Pass.
Visit samsung.com/us/support/owners/app/samsung-pass to learn more.
1
.
From Settings, tap
Biometrics and security > Samsung Pass.
2. Sign in to your Samsung account and add your biometric data.
Secure Folder
You can create a secure folder on your device to protect private content and apps
from anyone who may be using your device. You must sign in to your Samsung
account to set up and use Secure folder.
◌
From Settings, tap Biometrics and security > Secure Folder and follow the
prompts to secure content on your device.
Secure Wi-Fi
Get extra privacy protection while using unsecured Wi-Fi networks. You must sign in
to your Samsung account to set up and use Secure Wi-Fi.
◌
From Settings, tap Biometrics and security > Secure Wi-Fi and follow the
prompts to configure privacy protection.
Install unknown apps
You can allow installation of unknown third-party apps from selected apps or sources.
1.
From Settings, tap
Biometrics and security > Install unknown apps.
2. Tap an app or source, and then tap Allow from this source.
TIP Installing unknown third-party apps could make your device and personal
data more vulnerable to security risks.