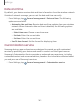User Manual
Table Of Contents
- Samsung Galaxy Tab S7 5G|S7+ 5G User manual
- Contents
- Getting started
- Galaxy Tab S7 5G
- Galaxy Tab S7+ 5G
- Set up your device
- Start using your device
- Turn on your device
- Use the Setup Wizard
- Transfer data from an old device
- Lock or unlock your device
- Side key settings
- Accounts
- Navigation
- Navigation bar
- Customize your home screen
- S Pen
- Samsung Free
- Bixby
- Digital wellbeing and parental controls
- Biometric security
- Mobile continuity
- Multi window
- Edge panels
- Enter text
- Camera and Gallery
- Apps
- Settings
- Access Settings
- Connections
- Sounds and vibration
- Notifications
- Display
- Device maintenance
- Lock screen and security
- Screen lock types
- Google Play Protect
- Security update
- Find My Mobile
- Samsung Pass
- Secure Folder
- Secure Wi-Fi
- Install unknown apps
- Encrypt or decrypt SD card
- Password for factory data reset
- Set up SIM card lock
- View passwords
- Device administration
- Credential storage
- Advanced security settings
- Permission manager
- Samsung Privacy
- Location
- Accounts
- Accessibility
- Other settings
- Learn more
- Legal information
146
Q
0
Settings
2.
Tap
to enable showing notifications on the lock screen. The following
options are available:
• Icons only: Show only notification icons with no details on the lock screen.
•
Details: Display notification details on the lock screen.
• Hide content: Do not show notifications in the Notification panel.
•
Notifications to show: Choose which notifications to show on the Lock
screen.
3
.
Tap Done to exit the menu.
4. Configure the following screen lock options:
•
Smart Lock: Unlock your device automatically when trusted locations or
other devices have been detected. A secure screen lock is required for this
feature.
• Secure lock settings: Customize your secure lock settings. A secure screen
lock is required for this feature.
Clock and information
You can configure features that appear on the Lock screen, like the clock and other
useful information.
◌
From Settings, tap Lock screen for the following options:
•
Wallpaper services: Enable additional features such as guide page and
Dynamic Lock Screen.
•
Clock style: Set the type and color of the clock on the Lock screen.
•
Roaming clock: Show the time both where you are and at home while you are
roaming.
•
Widgets: Enable widgets on the Lock screen to get quick access to useful
information.
•
Contact information: Show your contact information, such as your phone
number or email address.
•
Notifications: Select which notifications to display on the Lock screen.
•
Shortcuts: Select which app shortcuts to add to the Lock screen.
•
About Lock screen: Update the Lock screen’s software.