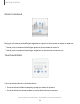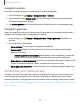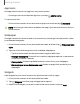User Manual
Table Of Contents
- Samsung Galaxy Tab S7 | S7+ | S7 5G | S7+ 5G User Manual
- Contents
- Getting started
- Galaxy Tab S7+ | S7+ 5G
- Galaxy Tab S7 | S7 5G
- Set up your device
- Start using your device
- Turn on your device
- Use the Setup Wizard
- Bring data from an old device
- Lock or unlock your device
- Side key settings
- Accounts
- Navigation
- Navigation bar
- Customize your home screen
- S Pen
- Samsung Free
- Bixby
- Modes and Routines
- Digital wellbeing and parental controls
- Biometric security
- Taskbar
- Multi window
- Edge panels
- Enter text
- Camera and Gallery
- Apps
- Settings
- Access Settings
- Connections
- Sounds and vibration
- Notifications
- Display
- Lock screen and security
- Screen lock types
- Find My Mobile
- Google Play Protect
- Security update
- Permission manager
- Controls and alerts
- Samsung Privacy
- Google Privacy
- Samsung Pass
- Secure Folder
- Secure Wi-Fi
- Private Share
- Install unknown apps
- Encrypt or decrypt SD card
- Password for factory data reset
- Set up SIM card lock
- View passwords
- Device administration
- Credential storage
- Advanced security settings
- Location
- Accounts
- Device maintenance
- Accessibility
- Other settings
- Learn more
- Legal information
App icons
Use app icons to launch an app from any Home screen.
◌
From Apps, touch and hold an app icon, and tap Add to Home.
To remove an icon:
◌
From a Home screen, touch and hold an app icon, and then tap Remove.
NOTERemoving an icon does not delete the app, it just removes the icon from a
Home screen.
Wallpaper
Change the look of the Home and Lock screens by choosing a favorite picture, video,
or preloaded wallpaper.
1.
From a Home screen, touch and hold the screen, and then tap Wallpaper and
style.
2. Tap one of the following menus for available wallpapers:
•
Tap the Lock screen and Home screen images to edit them.
•
Change wallpapers: Choose from a variety wallpaper options, or download
more from Galaxy Themes.
•
Color palette: Choose a palette based on colors from your wallpaper.
•
Dim wallpaper when Dark mode is on: Enable to apply Dark mode to your
wallpaper.
Widgets
Add widgets to your home screens for quick access to info or apps.
1. From a Home screen, touch and hold the screen.
2.
Tap Widgets, and then tap a widget set to open it.
3. Swipe to the widget you want to add to the Home screen, and tap Add.
19
Getting started