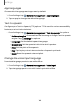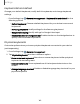User Manual
Table Of Contents
- Samsung Galaxy Tab S7 | S7+ | S7 5G | S7+ 5G User Manual
- Contents
- Getting started
- Galaxy Tab S7+ | S7+ 5G
- Galaxy Tab S7 | S7 5G
- Set up your device
- Start using your device
- Turn on your device
- Use the Setup Wizard
- Bring data from an old device
- Lock or unlock your device
- Side key settings
- Accounts
- Navigation
- Navigation bar
- Customize your home screen
- S Pen
- Samsung Free
- Bixby
- Modes and Routines
- Digital wellbeing and parental controls
- Biometric security
- Taskbar
- Multi window
- Edge panels
- Enter text
- Camera and Gallery
- Apps
- Settings
- Access Settings
- Connections
- Sounds and vibration
- Notifications
- Display
- Lock screen and security
- Screen lock types
- Find My Mobile
- Google Play Protect
- Security update
- Permission manager
- Controls and alerts
- Samsung Privacy
- Google Privacy
- Samsung Pass
- Secure Folder
- Secure Wi-Fi
- Private Share
- Install unknown apps
- Encrypt or decrypt SD card
- Password for factory data reset
- Set up SIM card lock
- View passwords
- Device administration
- Credential storage
- Advanced security settings
- Location
- Accounts
- Device maintenance
- Accessibility
- Other settings
- Learn more
- Legal information
Mouse and trackpad
Configure pointer speed and button assignments for an optional mouse or trackpad
(not included).
◌
From Settings, tap General management > Mouse and trackpad.
•
Pointer speed: Drag the slider to the right to go faster or to the left to go
slower.
•
Wheel scrolling speed: Drag the slider to the right to scroll faster or to the left
to scroll slower.
•
Enhance pointer precision:Enable to make the mouse cursor move faster or
slower depending on how fast you move your mouse.
•
Pointer size and color:Change the size and color of the mouse pointer.
•
Primary mouse button: Choose either the Left or Right mouse button to be
your primary button.
•
Secondary button: Choose the action of your secondary mouse button.
•
Middle button:Choose the action of your middle mouse button.
•
Additional button 1:Choose an action for another available mouse button.
•
Additional button 2:Choose an action for another available mouse button.
Passwords and autofill
Save time entering information using autofill services.
1.
From Settings, tap General Management.
2. Tap Passwords and autofill to view your selected services.
150
Settings