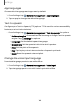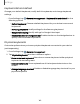User Manual
Table Of Contents
- Samsung Galaxy Tab S7 | S7+ | S7 5G | S7+ 5G User Manual
- Contents
- Getting started
- Galaxy Tab S7+ | S7+ 5G
- Galaxy Tab S7 | S7 5G
- Set up your device
- Start using your device
- Turn on your device
- Use the Setup Wizard
- Bring data from an old device
- Lock or unlock your device
- Side key settings
- Accounts
- Navigation
- Navigation bar
- Customize your home screen
- S Pen
- Samsung Free
- Bixby
- Modes and Routines
- Digital wellbeing and parental controls
- Biometric security
- Taskbar
- Multi window
- Edge panels
- Enter text
- Camera and Gallery
- Apps
- Settings
- Access Settings
- Connections
- Sounds and vibration
- Notifications
- Display
- Lock screen and security
- Screen lock types
- Find My Mobile
- Google Play Protect
- Security update
- Permission manager
- Controls and alerts
- Samsung Privacy
- Google Privacy
- Samsung Pass
- Secure Folder
- Secure Wi-Fi
- Private Share
- Install unknown apps
- Encrypt or decrypt SD card
- Password for factory data reset
- Set up SIM card lock
- View passwords
- Device administration
- Credential storage
- Advanced security settings
- Location
- Accounts
- Device maintenance
- Accessibility
- Other settings
- Learn more
- Legal information
Advanced device care options
Other Device care features are available in the Advanced menu.
◌
From Settings, tap Battery and device care. The following options are
available:
•
Care report: View information about the restart history and charging and
temperature tips.
•
More options:
–
Add to Apps screen: Display the icon for Device care on the Apps screen.
–
Contact us: Contact Samsung support through Samsung members.
–
About Device care: View version and license information about the Device
care feature.
•
Auto optimization: Automatically restart when needed to keep it in the best
condition.
•
Software update:Check for software updates.
•
Diagnostics: View the status of you touch screen, sensors, charging, and
more.
•
Maintenance mode:Turn on Maintenance mode to protect your privacy
while someone else is using your device, such as when it is being repaired.
Language and input
Configure your device’s language and input settings.
Change the device language
You can add languages to your list and organize them according to preference. If an
app does not support your default language, then it will move to the next supported
language in your list.
1.
From Settings, tap General management > Language.
2.
Tap Add language, and select a language from the list.
3. Tap Set as default to change the device language.
•
To switch to another language on the list, tap the desired language, and then
tap Apply.
147
Settings