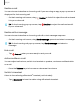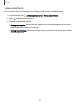User Manual
Table Of Contents
- Samsung Galaxy Tab S7 | S7+ | S7 5G | S7+ 5G User Manual
- Contents
- Getting started
- Galaxy Tab S7+ | S7+ 5G
- Galaxy Tab S7 | S7 5G
- Set up your device
- Start using your device
- Turn on your device
- Use the Setup Wizard
- Bring data from an old device
- Lock or unlock your device
- Side key settings
- Accounts
- Navigation
- Navigation bar
- Customize your home screen
- S Pen
- Samsung Free
- Bixby
- Modes and Routines
- Digital wellbeing and parental controls
- Biometric security
- Taskbar
- Multi window
- Edge panels
- Enter text
- Camera and Gallery
- Apps
- Settings
- Access Settings
- Connections
- Sounds and vibration
- Notifications
- Display
- Lock screen and security
- Screen lock types
- Find My Mobile
- Google Play Protect
- Security update
- Permission manager
- Controls and alerts
- Samsung Privacy
- Google Privacy
- Samsung Pass
- Secure Folder
- Secure Wi-Fi
- Private Share
- Install unknown apps
- Encrypt or decrypt SD card
- Password for factory data reset
- Set up SIM card lock
- View passwords
- Device administration
- Credential storage
- Advanced security settings
- Location
- Accounts
- Device maintenance
- Accessibility
- Other settings
- Learn more
- Legal information
Multitask
If you exit the call screen to use another app, your active call is indicated in the Status
bar.
To return to the call screen:
◌
Drag the Status bar down to display the Notification panel and tap the call.
To end a call while multitasking:
◌
Drag the Status bar down to display the Notification panel, and then tap
End call.
Call background
Select a picture or video to show when you make or receive a call.
◌
From Phone, tap More options > Settings > Call background for the following
options:
•
Layout: Choose how to show caller info when the person has a profile picture.
•
Background: Choose a photo to display during a call.
Call pop-up settings
When calls are received while using other apps, they can be displayed as pop-ups.
◌
From Phone, tap More options > Settings > Call display while using apps. The
following options are available:
•
Large pop-up:Display an incoming call in the full screen Phone app.
•
Small pop-up: Display an incoming call as a pop-up at the top of the screen.
•
Mini pop-up: Display an incoming call as a smaller pop-up.
•
Keep calls in pop-up:Enable this option to keep calls in the pop-up after they
are answered .
Phone settings
These settings allow you to modify settings associated with the Phone app.
◌
From Phone, tap More options > Settings.
96
Apps