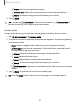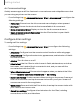User Manual
Table Of Contents
- Samsung Galaxy Tab S7 | S7+ | S7 5G | S7+ 5G User Manual
- Contents
- Getting started
- Galaxy Tab S7+ | S7+ 5G
- Galaxy Tab S7 | S7 5G
- Set up your device
- Start using your device
- Turn on your device
- Use the Setup Wizard
- Bring data from an old device
- Lock or unlock your device
- Side key settings
- Accounts
- Navigation
- Navigation bar
- Customize your home screen
- S Pen
- Samsung Free
- Bixby
- Modes and Routines
- Digital wellbeing and parental controls
- Biometric security
- Taskbar
- Multi window
- Edge panels
- Enter text
- Camera and Gallery
- Apps
- Settings
- Access Settings
- Connections
- Sounds and vibration
- Notifications
- Display
- Lock screen and security
- Screen lock types
- Find My Mobile
- Google Play Protect
- Security update
- Permission manager
- Controls and alerts
- Samsung Privacy
- Google Privacy
- Samsung Pass
- Secure Folder
- Secure Wi-Fi
- Private Share
- Install unknown apps
- Encrypt or decrypt SD card
- Password for factory data reset
- Set up SIM card lock
- View passwords
- Device administration
- Credential storage
- Advanced security settings
- Location
- Accounts
- Device maintenance
- Accessibility
- Other settings
- Learn more
- Legal information
•
Draw: Draw on the captured content.
•
Extract text: Identify and extract text from the selected content.
•
Share: Choose a sharing method to share your content.
3.
Tap Save.
TIPYou can tap Animation to record an animation or Pin to screen to
pin the content to your screen using Smart select.
Screen write
Screen write allows you to capture screenshots and write or draw on them.
1.
Tap Air command > Screen write.
2. The current screen is captured, and a pen tool appears. The following editing
tools are provided:
•
Crop: Drag the edges of the screen to crop the captured content.
•
Pen type: Draw on the screenshot. Tap the Pen icon a second time to
change the pen tip, size, and color.
•
Eraser: Erase the writing or drawings on the screenshot.
•
Undo: Reverse the last action
•
Redo: Repeat the last action that was undone.
•
Share: Choose a sharing method to share your content.
•
Scroll capture: Capture any scrollable areas of the screen that may be
hidden.
3.
Tap Save. The content is saved to the Galleryapp.
TIPHold the S Pen button to erase your drawings on the screen memo.
32
Getting started