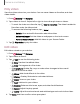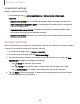User Manual
Table Of Contents
- Samsung Galaxy Tab S6 User manual
- Contents
- Getting started
- Galaxy Tab S6
- Set up your device
- Start using your device
- Turn on your device
- Use the Setup Wizard
- Transfer data from an old device
- Lock or unlock your device
- Side key settings
- Accounts
- Navigation
- Navigation bar
- Customize your home screen
- S Pen
- Samsung Free
- Bixby
- Digital wellbeing and parental controls
- Biometric security
- Mobile continuity
- Multi window
- Edge panels
- Enter text
- Camera and Gallery
- Apps
- Settings
- Access Settings
- Connections
- Sounds and vibration
- Notifications
- Display
- Device maintenance
- Lock screen and security
- Screen lock types
- Google Play Protect
- Security update
- Find My Mobile
- Find My Device
- Samsung Pass
- Secure Folder
- Install unknown apps
- Encrypt or decrypt SD card
- Set up SIM card lock
- View passwords
- Device administration
- Credential storage
- Strong Protection
- Advanced security settings
- Permission manager
- Samsung Privacy
- Location
- Accounts
- Accessibility
- Other settings
- Learn more
- Legal information
65
Camera and Gallery
Screenshot settings
Modify screenshot settings.
◌
From Settings, tap Advanced features > Screenshots and screen
recorder.
l Screenshot toolbar: Show additional options after you take a screenshot.
l Hide status and navigation bars: Do not display the status bar or navigation
bars on screenshots.
l Delete shared screenshots: Automatically delete screenshots after they
are shared through the screenshot toolbar.
l Screenshot format: Choose if you would like your screenshots to be saved
as JPG or PNG files.
Screen recorder
Record activities on your device, write notes, and use the camera to record a video
overlay of yourself to share with friends or family.
1.
From Quick Settings, tap
Screen recorder.
2. Choose a sound setting, and tap Start recording.
3. A three-second countdown runs before it starts recording. You can tap Skip
countdown to begin recording immediately.
•
Tap
Draw to draw on the screen.
•
Tap Pointer to show an icon on the screen when using your S Pen.
•
Tap
Selfie video to include a recording from your front camera.
4.
Tap
Stop to finish recording. These are automatically saved to the Screen
recordings album in the Gallery.