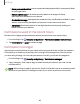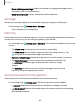User Manual
Table Of Contents
- Samsung Galaxy S24 | S24+ | S24 Ultra User Guide
- Contents
- Getting started
- Galaxy S24 Ultra
- Galaxy S24+
- Galaxy S24
- Set up your device
- Start using your device
- Turn on your device
- Use the Setup Wizard
- Transfer data for device setup
- Lock or unlock your device
- Side button settings
- Accounts
- Set up voicemail
- Navigation
- Navigation bar
- Customize your home screen
- S Pen
- Advanced intelligence
- Bixby
- Modes and Routines
- Digital wellbeing and parental controls
- Always On Display
- Biometric security
- Multi window
- Edge panels
- Enter text
- Camera and Gallery
- Apps
- Settings
- Access Settings
- Connections
- Sounds and vibration
- Notifications
- Display
- Dark mode
- Screen brightness
- Motion smoothness
- Eye comfort shield
- Adaptive color tone
- Screen mode
- Font size and style
- Screen zoom
- Screen resolution
- Full screen apps
- Camera cutout
- Screen timeout
- Accidental touch protection
- Touch sensitivity
- Show charging information
- Screen saver
- Lift to wake
- Double tap to turn on screen
- Double tap to turn off screen
- One‑handed mode
- Lock screen and security
- Accounts
- Device maintenance
- Accessibility
- Other settings
- Learn more
- Legal information
•
More options > Settings:
–
Show Device care on Apps screen: Display the icon for Device care on the
Apps screen.
–
About Device care: Display version and license information about the
Device care feature.
–
Contact us: Contact Samsung support through Samsung members.
•
Performance profile: Select a profile to control the performance and battery
life of your device.
•
Auto optimization: Automatically restart when needed to keep it in the best
condition.
•
Software update:Check for software updates.
•
Diagnostics: Review the status of the touch screen, sensors, charging, and
more.
•
Maintenance mode:Turn on Maintenance mode to protect your privacy
while someone else is using your device, such as when it is being repaired.
Language and input
Configure your device’s language and input settings.
Change the device language
You can add languages to your list and organize them according to preference. If an
app does not support your default language, then it will move to the next supported
language in your list.
1.
From Settings, tap General management > Language.
2.
Tap Add language, and select a language from the list.
3. Tap Set as default to change the device language.
•
To switch to another language on the list, tap the desired language, and then
tap Apply.
150
Settings