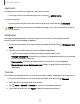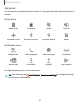User Manual
Table Of Contents
- Samsung Galaxy S23|S23+ | S23 Ultra User Guide
- Contents
- Getting started
- Galaxy S23 Ultra
- Galaxy S23+
- Galaxy S23
- Set up your device
- Start using your device
- Turn on your device
- Use the Setup Wizard
- Bring data from an old device
- Lock or unlock your device
- Side button settings
- Accounts
- Set up voicemail
- Navigation
- Navigation bar
- Customize your home screen
- S Pen
- Bixby
- Modes and Routines
- Digital wellbeing and parental controls
- Always On Display
- Biometric security
- Multi window
- Edge panels
- Enter text
- Camera and Gallery
- Apps
- Settings
- Access Settings
- Connections
- Sounds and vibration
- Notifications
- Display
- Dark mode
- Screen brightness
- Motion smoothness
- Eye comfort shield
- Screen mode
- Font size and style
- Screen zoom
- Screen resolution
- Full screen apps
- Camera cutout
- Screen timeout
- Accidental touch protection
- Touch sensitivity
- Show charging information
- Screen saver
- Lift to wake
- Double tap to turn on screen
- Double tap to turn off screen
- One‑handed mode
- Lock screen and security
- Accounts
- Device maintenance
- Accessibility
- Other settings
- Learn more
- Legal information
Home screen settings
Customize your Home and Apps screens.
1.
From a Home screen, touch and hold the screen, and tap Settings.
2. Tap an option to customize:
•
Home screen layout: Set your device to have separate Home and Apps
screens, or only a Home screen where all apps are located.
•
Home screen grid: Choose a layout to determine how icons are arranged on
the Home screen.
•
Apps screen grid: Choose a layout to determine how icons are arranged on
the Apps screen.
•
Folder grid: Choose a layout to determine how folders are arranged.
•
Add media page to Home screen: When enabled swipe right from the Home
screen to open a media page. Tap to display available media services.
•
Show Apps screen button on Home screen: Add a button to the Home screen
for direct access to the Apps screen.
•
Lock Home screen layout: Prevent items on the Home screen from being
removed or repositioned.
•
Add new apps to Home screen: Automatically add newly-downloaded apps
to the Home screen.
•
Hide apps on Home and Apps screens: Choose apps to hide from the Home
and App screens. Return to this screen to restore hidden apps. Hidden apps
are still installed and can appear as results in Finder searches.
•
App icon badges:Enable to show badges on apps with active notifications.
You can also choose the badge style.
•
Swipe down for notification panel: Enable this feature to open the Notification
panel by swiping down anywhere on the Home screen.
•
Rotate to landscape mode:Rotate the Home screen automatically when your
device’s orientation is changed from portrait to landscape.
•
About Home screen: Display version information.
•
Contact us:Contact Samsung support through Samsung Members.
24
Getting started