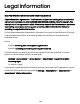User Manual
Table Of Contents
- Samsung Galaxy S23|S23+ | S23 Ultra User Guide
- Contents
- Getting started
- Galaxy S23 Ultra
- Galaxy S23+
- Galaxy S23
- Set up your device
- Start using your device
- Turn on your device
- Use the Setup Wizard
- Bring data from an old device
- Lock or unlock your device
- Side button settings
- Accounts
- Set up voicemail
- Navigation
- Navigation bar
- Customize your home screen
- S Pen
- Bixby
- Modes and Routines
- Digital wellbeing and parental controls
- Always On Display
- Biometric security
- Multi window
- Edge panels
- Enter text
- Camera and Gallery
- Apps
- Settings
- Access Settings
- Connections
- Sounds and vibration
- Notifications
- Display
- Dark mode
- Screen brightness
- Motion smoothness
- Eye comfort shield
- Screen mode
- Font size and style
- Screen zoom
- Screen resolution
- Full screen apps
- Camera cutout
- Screen timeout
- Accidental touch protection
- Touch sensitivity
- Show charging information
- Screen saver
- Lift to wake
- Double tap to turn on screen
- Double tap to turn off screen
- One‑handed mode
- Lock screen and security
- Accounts
- Device maintenance
- Accessibility
- Other settings
- Learn more
- Legal information
Touch settings
You can adjust your screen to be less sensitive to taps and touches.
◌
From Settings, tap Accessibility > Interaction and dexterity and tap an option:
•
Touch and hold delay: Select a time interval for this action.
•
Tap duration: Set how long an interaction must be held to be recognized as
atap.
•
Ignore repeated touches: Set a time duration in which to ignore repeated
touches.
Mouse and physical keyboard
Configure settings for a connected mouse and physical keyboard.
◌
From Settings, tap Accessibility > Interaction and dexterity and tap an option:
•
Auto action after pointer stops: Automatically click an item after the pointer
stops over it.
•
Sticky keys: When you press a modifier key like Shift, Ctrl, or Alt, the key stays
pressed down, which allows you to enter keyboard shortcuts by pressing
one key at a time.
•
Slow keys: Set how long a key must be held before it is recognized as a press,
which helps avoid accidental key presses.
•
Bounce keys: Set how long to wait before accepting a second press from the
same key, which helps avoid accidentally pressing the same key multiple
times.
162
Settings