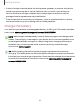User Guide
Contents Features S Pen | Bixby | Biometric security | Dark mode Getting started Device layout: Galaxy S23 Ultra | Galaxy S23+ | Galaxy S23 Set up your device: Maintaining water and dust resistance | Charge the battery | Wireless power sharing Start using your device: Turn on your device | Use the Setup Wizard | Bring data from an old device | Lock or unlock your device | Side button settings | Accounts | Set up voicemail | Navigation | Navigation bar | Customize your home screen | S Pen | Bixby | Modes an
Contents Google apps Chrome | Drive | Gmail | Google | Google TV | Maps | Meet | Messages | Photos | Play Store | Wallet | YouTube | YT Music Microsoft apps Outlook | Microsoft 365 | OneDrive Settings Connections: Wi-Fi | Bluetooth | NFC and payment | Ultra-wideband | Airplane mode | SIM manager | Mobile networks | Data usage | Mobile hotspot | Tethering | Nearby device scanning | Connect to a printer | Virtual Private Networks | Private DNS | Ethernet | Keep system configuration up to date | Connected d
Getting started Galaxy S23 Ultra Galaxy S23+ Galaxy S23 Set up your device Start using your device 4
Getting started Galaxy S23 Ultra Front camera Rear camera Volume button Side button S Pen SIM card tray Speaker USB/Charger/Audio port Devices and software are constantly evolving — illustrations are for reference only.
Getting started Galaxy S23+ Front camera Rear camera Volume button Side button SIM card tray Speaker USB/Charger/Audio port Devices and software are constantly evolving — illustrations are for reference only.
Getting started Galaxy S23 Front camera Rear camera Volume button Side button SIM card tray Speaker USB/Charger/Audio port Devices and software are constantly evolving — illustrations are for reference only.
Getting started Set up your device Maintaining water and dust resistance | Charge the battery | Wireless power sharing Your device uses a nano-SIM card. A SIM card may be preinstalled, or you may be able to use your previous SIM card. This device is also compatible with an eSIM. Learn more: SIM manager Network indicators for 5G service are based on your service provider’s specifications and network availability. Contact your service provider for more details.
Getting started NOTE Your device is IP68 rated for dust and water resistance. To maintain the water-resistant and dust-resistant features of your device, make sure that the SIM card tray openings are maintained free of dust and water, and the tray is securely inserted prior to any exposure to liquids. Maintaining water and dust resistance The device is not impervious to dust and water damage in any situation. It is important that all compartments are closed tightly.
Getting started l If dust or foreign materials enter the microphone, speaker, or receiver, the device sound may become quiet or certain features may not work. If you attempt to remove the dust or foreign materials with a sharp object, the device may be damaged and its appearance may be affected. l If the air vent hole is covered by an accessory, such as a protective film or sticker, unwanted noises may occur during calls or media playback.
Getting started Wireless power sharing Wirelessly charge your compatible Samsung devices using your phone. Some features are not available while sharing power. 1. From Settings, tap Battery > Wireless power sharing. 2. Tap Battery limit and choose a percentage. Once the device you are charging has reached this level of charge, wireless power sharing automatically turns off. 3. Tap to turn on the charging feature. 4.
Getting started For best results when using Wireless power sharing, please note: • Remove any accessories or cover before using the feature. Depending on the type of accessory or cover, Wireless power sharing may not work properly. • The location of the wireless charging coil may vary by device, so you may need to adjust the placement to make a connection. When charging starts, a notification or vibration will occur, so the notification will help you know you've made a connection.
Getting started NOTE Best 5G performance requires optimal 5G connection and unobstructed antennas (rear of device); contact your service provider for network availability; 5G performance may be impacted by a case or cover. Use the Setup Wizard The first time you turn your device on, the Setup Wizard guides you through the basics of setting up your device.
Getting started Lock or unlock your device Use your device’s screen lock features to secure your device. By default, the device locks automatically when the screen times out. Learn more: Lock screen and security Side button Press to lock. Press to turn on the screen, and then swipe the screen to unlock it. Devices and software are constantly evolving — illustrations are for reference only.
Getting started Side button settings You can customize the shortcuts assigned to Side button. Double press Choose which feature is launched when Side button is pressed twice. 1. From Settings, tap Advanced features > Side button. 2. Tap Double press to enable this feature, and tap an option: l Quick launch camera (default) l Open app Press and hold Choose which feature is launched when you press and hold Side button. 1. From Settings, tap Advanced features > Side button. 2.
Getting started Add a Google Account Sign in to your Google Account to access your Google Cloud Storage, apps installed ™ from your account, and make full use of your device’s Android features. When you sign in to a Google Account and set a Lock screen, Google Device Protection is activated. This service requires your Google Account information when resetting to factory settings. Learn more: Google Play Protect 1. From Settings, tap 2. Tap Accounts and backup > Manage accounts. Add account > Google.
Getting started Navigation A touch screen responds best to a light touch from the pad of your finger or a capacitive stylus. Using excessive force or a metallic object on the touch screen may damage the surface of the screen and the damage will not be covered by the warranty. TIP You can adjust the touch sensitivity or use special controls to navigate your device using your voice or gestures. Learn more: Accessibility Tap Lightly touch items to select or launch them. l Tap an item to select it.
Getting started Swipe Lightly drag across the screen. l Swipe the screen to unlock the device. l Swipe the screen to scroll through the Home screens or menu options. Drag and drop Touch and hold an item, and then move it to a new location. l Drag an app shortcut to add it to a Home screen. l Drag a widget to place it in a new location. Devices and software are constantly evolving — illustrations are for reference only.
Getting started Zoom in and out Bring two fingers together or apart on the screen to zoom in and out. l Move two fingers apart on the screen to zoom in. l Move two fingers together on the screen to zoom out. Touch and hold Touch and hold items to activate them. l Touch and hold a field to display a pop-up menu of options. l Touch and hold a Home screen to customize the Home screen. Devices and software are constantly evolving — illustrations are for reference only.
Getting started Navigation bar You may navigate your device by using either the navigation buttons or full screen gestures. Back Recent apps Home Devices and software are constantly evolving — illustrations are for reference only.
Getting started Navigation buttons Use buttons along the bottom of the screen for quick navigation. 1. From Settings, tap Display > Navigation bar > Buttons. 2. Tap an option under Button order to choose which side of the screen the Back and Recent apps icons display. Navigation gestures Hide the navigation buttons at the bottom of the screen for an unobstructed screen experience. Instead swipe to navigate your device. 1.
Getting started App icons Use app icons to launch an app from any Home screen. ◌ From Apps, touch and hold an app icon, and tap Add to Home. To remove an icon: ◌ From a Home screen, touch and hold an app icon, and then tap Remove. NOTE Removing an icon does not delete the app, it only removes the icon from a Home screen. Wallpaper Change the appearance of the Home and Lock screens by choosing a favorite picture, video, or preloaded wallpaper. 1.
Getting started Icons Apply different icon sets to replace the default icons. 1. From a Home screen, touch and hold the screen. 2. Tap Themes > Icons, and tap an icon set to preview and download it. 3. Tap Menu > My stuff > Icons to access downloaded icons. 4. Tap an icon, and then tap Apply to apply the selected icon set. Widgets Add widgets to your home screens for quick access to info or apps. 1. From a Home screen, touch and hold the screen. 2. Tap Widgets, and then tap a widget set to open it.
Getting started Home screen settings Customize your Home and Apps screens. 1. From a Home screen, touch and hold the screen, and tap Settings. 2. Tap an option to customize: • Home screen layout: Set your device to have separate Home and Apps screens, or only a Home screen where all apps are located. • Home screen grid: Choose a layout to determine how icons are arranged on the Home screen. • Apps screen grid: Choose a layout to determine how icons are arranged on the Apps screen.
Getting started Easy mode The Easy mode layout has larger text and icons, making for a more straightforward visual experience. Switch between the default screen layout and a simpler layout. Apps list 1. From Settings, tap 2. Tap Display > Easy mode. to enable this feature. The following options appear: • Touch and hold delay: Set how long it takes for a continuous touch to be recognized as a touch and hold. • High contrast keyboard: Choose a keyboard with high contrast colors.
Getting started Status bar The Status bar provides device information on the right side and notification alerts on the left. Status icons Battery full Charging Mute Vibrate Airplane mode Bluetooth active Location active Alarm Missed calls Call in progress New message Voicemail New email Download Upload App update Notification icons Configure display options for the Status bar. TIP From Settings, tap Notifications > Advanced settings to configure settings for Status bar notifications.
Getting started Notification panel For quick access to notifications, settings, and more, open the Notification panel. Device settings Quick settings Notification cards Devices and software are constantly evolving — illustrations are for reference only.
Getting started Open the Notification panel You can access the Notification panel from any screen. 1. Swipe down on the screen to display the Notification panel. • To open an item, tap it. • To clear a single notification, drag the notification left or right. • To clear all notifications, tap Clear. • To customize notifications, tap Notification settings. 2. Drag upward from the bottom of the screen or tap Back to close the Notification panel.
Getting started Quick settings options The following options are available in Quick settings. • Edit: Change the order and display options for the Quick settings. • Power off: Power off and Restart options. • Settings: Access the device's settings menu.
Getting started S Pen The S Pen provides a variety of helpful functions. Use your S Pen to launch apps, take notes, or draw a picture. Some S Pen functions, such as tapping the touchscreen, may not work if the device is near a magnet (Galaxy S23 Ultra only). TIP You can configure S Pen settings from Advanced features > S Pen. S Pen button Remove the S Pen The S Pen stores in the bottom of your device for convenient access. It also charges the S Pen so that it can be used for remote functions.
Getting started Air view Hover the S Pen over the screen to preview content or information about an item on the screen. The following Air view features are available: • Preview an email message before opening it. • Preview the contents of a photo album or enlarge a picture. • Preview a video and navigate to a specific scene by hovering over the timeline. • Preview the name or description of an icon or a button.
Getting started Anywhere actions Anywhere actions are configurable shortcuts that are accessed by holding the S Pen button while making one of the following gestures: up, down, left, right, or shake. These can be accessed from any screen and can include navigation, S Pen features, or apps. Action Gesture Back Left to right Home Up and down Recents Right to left Smart select Down and up Screen write Zigzag 1. From Settings, tap Advanced features > S Pen > Air actions. 2.
Getting started Screen off memo You can write memos without turning on the screen. The screen off memo setting must be enabled. Learn more: Configure S Pen settings 1. Detach the S Pen while the screen is off, and write on the screen. 2. Tap an option to customize your memo: • Color: Change the pen color. • Pen settings: Tap to use the pen tool. Tap again to adjust the line thickness. • Eraser: Tap to use the eraser tool. Tap again to erase all. 3. Tap Save to save your memo to the Samsung Notes app.
Getting started Air command Access signature S Pen features from any screen, including Smart select, Screen write, and Samsung Notes. Settings 1. Tap Air command or hold the S Pen near the screen so that the pointer appears, and then press the S Pen button once. 2. Tap an option: • Create note: Launch a new note in the Samsung Notes app. • View all notes: Launch the Samsung Notes app for a list of the notes you have created.
Getting started • Smart select: Draw around an area of the screen to collect it in the Gallery app. • Screen write: Capture screenshots and write or draw on them. • PENUP: Use the S Pen to draw, color, edit, and share live drawings. • Add: Add more apps or functions to the Air command menu. • Settings: Customize Air command by configuring apps and functions, and by changing how the Air command menu appears.
Getting started Bixby Bixby is a virtual assistant that learns, evolves, and adapts to you. It learns your routines, helps you set up reminders based on time and location, and is built in to your favorite apps. Learn more: samsung.com/us/support/owners/app/Bixby ◌ From a Home screen, press and hold Side button. Bixby Vision Bixby is integrated with your Camera, Gallery, and Internet apps. When available, icons are displayed for translation, QR code detection, landmark recognition, or shopping.
Getting started Modes and Routines Set up modes and routines to automatically change your device's settings to match your activity or situation. ◌ From Settings, tap Modes and Routines for the following pages: • Modes: Choose a mode based on what you are doing or where you are. • Routines: Create routines for your device based on times or places.
Getting started Always On Display Display missed calls and message alerts, check the time and date, and more without unlocking your device using Always On Display (AOD). 1. From Settings, tap 2. Tap Lock screen > Always On Display. to enable the feature, and then set the following options: • Clock style: Change the style and color options for the clock on the Lock screen and Always on Display. • Show music information: Show music details when the FaceWidgets music controller is in use.
Getting started Biometric security Use biometrics to securely unlock your device and log in to accounts. Face recognition You can enable Face Recognition to unlock your screen. To use your face to unlock your device, you must set a pattern, PIN, or password. • Face recognition is less secure than Pattern, PIN, or Password. Your device could be unlocked by someone or something that looks like your image.
Getting started Fingerprint scanner Use fingerprint recognition as an alternative to entering passwords in certain apps. You can also use your fingerprint to verify your identity when logging in to your Samsung account. To use your fingerprint to unlock your device, you must set a pattern, PIN, or password. 1. From Settings, tap Security and privacy > Biometrics > Fingerprints. 2. Follow the prompts to register your fingerprint. Fingerprint management Add, delete, and rename fingerprints.
Getting started Biometrics settings Configure your preferences for biometric security options. ◌ From Settings, tap Security and privacy > Biometrics for the following: • Show unlock transition effect: Show a transition effect when you use biometrics to unlock your device. • About unlocking with biometrics: Learn additional information about securing your device with biometrics.
Getting started Multi window Multitask by using multiple apps at the same time. Apps that support Multi window ™ can be displayed together on a split screen. You can switch between the apps and adjust the size of their windows. Split screen control 1. From any screen, tap Recent apps. 2. Tap the app icon, and then tap Open in split screen view. 3. Tap an app in the other window to add it to the split screen view. • Drag the middle of the window border to adjust the window size.
Getting started Window controls The Window controls modify the way app windows are displayed in split screen view. ◌ Tap the middle of the window border for the following options: • Switch window: Swap the two windows. • Add app pair to: Create and add an app pair shortcut to the Home screen or Apps edge panel. Multi window gestures Configure Multi window features to launch with swipe gestures.
Getting started Edge panels The Edge panels feature a variety of customizable panels that can be accessed from the edge of the screen. Edge panels can be used to access apps, tasks, and contacts, as well as check news, sports, and other information. Apps panel | Configure Edge panels | Edge panel position and style | About Edge panels ◌ From Settings, tap Display > Edge panels, tap to enable this feature. Edge handle Swipe to the center of the screen to open the Edge panels.
Getting started To configure Apps panel: 1. From any screen, drag the Edge handle to the center of the screen. Swipe until the Apps panel is displayed. 2. Tap Edit to add other apps to the Apps panel. • To add an app to the Apps panel, find it on the left side of the screen and tap it to add it to an available space on the right column. • To create a folder shortcut, drag an app from the left side of the screen on top of an app in the columns on the right.
Getting started Edge panel position and style You can change the position of the Edge handle. ◌ From Settings, tap • Display > Edge panels > Handle for the following options: Edge handle: Drag to change the position of the Edge handle along the edge of the screen. • Position: Choose either Right or Left to set which side the Edge screen displays on. • Lock handle position: Enable to prevent the handle position from being moved when touched and held. • Style: Choose a color for the Edge handle.
Getting started Enter text Text can be entered using a keyboard or your voice. Expand toolbar Devices and software are constantly evolving — illustrations are for reference only.
Getting started Toolbar The toolbar provides quick access to features of the keyboard. Options may vary by service provider. ◌ From the Samsung keyboard, tap • Expand toolbar for the following options: Expression: Explore different types of emojis, GIFs, create custom combined emojis, and more. • Clipboard: Access the clipboard. • One-handed keyboard: Switch to a layout for one-handed use. • Voice input: Use Samsung voice input. • Settings: Access keyboard settings.
Getting started • Keyboard size: Adjust the height and width of the keyboard. • Text editing: Use an editing panel to help pinpoint text that you want to cut, copy, and paste. Configure the Samsung keyboard Set customized options for the Samsung keyboard. ◌ From the Samsung keyboard, tap Settings for the following options: • Languages and types: Set the keyboard type and choose which languages are available on the keyboard. – To switch between languages, swipe the Space bar left or right.
Getting started • Layout: Display numbers and special characters on the keyboard. • Font size: Drag the slider to adjust the font size. • Custom symbols: Change the symbol shortcuts on the keyboard. Other settings • Voice input: Configure voice input services and settings. • Swipe, touch, and feedback: Customize gestures and feedback. • Handwriting: Customize handwriting options (Galaxy S23 Ultra only). • S Pen to text: Use the S Pen to write in search fields, address bars, and other text areas.
Getting started Use Samsung voice input Instead of typing, enter text by speaking. ◌ From the Samsung keyboard, tap Voice input and speak your text. Return to keyboard Devices and software are constantly evolving — illustrations are for reference only.
Camera and Gallery You can capture high-quality pictures and videos using the Camera app. Images and videos are stored in the Gallery, where you can review and edit them.
Camera and Gallery Camera Enjoy a full kit of pro lenses and pro-grade video modes and settings. ◌ From Apps, tap Camera. TIP Double press Side button to open the Camera app. Settings Zoom Shooting modes Gallery Switch cameras Capture Devices and software are constantly evolving — illustrations are for reference only.
Camera and Gallery Navigate the camera screen Take stunning pictures with your device’s front and rear cameras. 1. From Camera, set up your shot with the following features: • Tap the screen where you want the camera to focus. – When you tap the screen, a brightness scale appears. Drag the slider to adjust the brightness. • To quickly switch between the front and rear cameras, swipe the screen up or down. • To zoom at a precise level, tap 1x and tap an option at the bottom of the screen.
Camera and Gallery – Panorama: Create a linear image by taking pictures in either a horizontal or vertical direction. – Super slow-mo: Record videos at an extremely high frame rate for viewing in high quality slow motion. You can play a specific section of each video in slow motion after recording it. – Slow motion: Record videos at a high frame rate for viewing in slow motion. – Hyperlapse: Create a time lapse video by recording at various frame rates.
Camera and Gallery Space Zoom Capture photos using up to 100 times magnification with clarity and accuracy (Galaxy S23 Ultra only). 1. From Camera, tap a Zoom shortcut to select a magnification setting. • When capturing photos at higher magnifications, center your target in the frame, and tap Zoom lock for accurate zoom focusing. 2. Tap Capture. Record videos Record smooth lifelike videos using your device. 1. From 2. Tap Camera, swipe right or left to change the shooting mode to Video.
Camera and Gallery Pictures • Swipe Shutter button to: Choose to either take a burst shot or create a GIF when you swipe the shutter to the nearest edge. • Watermark: Add a watermark to the bottom left corner of your pictures and select options for the watermark, such as model name, date, time, font, and alignment. • Advanced picture options: Choose file formats and other saving options. – High efficiency pictures: Save pictures as high efficiency images to save space.
Camera and Gallery – 360 audio recording: Capture immersive 3D sound through your Bluetooth headphones with 360 audio recording. General • Tracking auto-focus: Keep a moving subject in focus. • Grid lines: Display viewfinder grid lines to help compose a picture or video. • Location tags: Attach a GPS location tag to your pictures and videos. • Shooting methods: – Press Volume buttons to: Use Volume buttons to take pictures, record video, zoom, or control system volume.
Camera and Gallery Gallery You can edit and manage pictures and videos. Go to the Gallery to access the visual media stored on your device. ◌ From Apps, tap Gallery. Customize collections of pictures and videos Sort images into custom albums Access pictures and videos Devices and software are constantly evolving — illustrations are for reference only.
Camera and Gallery Open pictures Pictures stored on your device are accessible in the Gallery app. 1. From Gallery, tap Pictures. 2. Tap a picture to open it. Swipe left or right to display other pictures or videos. • To use Bixby Vision on the current picture, tap Bixby Vision. Learn more: Bixby • To mark the picture as a favorite, tap Add to Favorites. • To review and edit information about the picture, tap • To access the following features, tap Details.
Camera and Gallery Play video Play the videos stored on your device. You can save videos as favorites and review video details. Gallery, tap Pictures. 1. From 2. Tap a video to open it. Swipe left or right to open other pictures or videos. • To mark the video as a favorite, tap Add to Favorites. The video is added to Favorites under the Albums tab. • To access the following features, tap More options: – Open in Video player: Play this video in the default video player.
Camera and Gallery Audio: Adjust the volume levels and add background music to the video. • • More options: Access additional editing features. • Revert: Undo the changes applied to restore the original video. 4. Tap Save, and then confirm when prompted. Share pictures and videos Share pictures and videos from the Gallery app. 1. From Gallery, tap Pictures. 2. Tap More options > Edit and select the pictures or videos you want to share. 3.
Camera and Gallery Screenshot settings Modify screenshot settings. ◌ From Settings, tap Advanced features > Screenshots and screen recordings. l Show toolbar after capturing: Show additional options after you take a screenshot. l Delete after sharing: Automatically delete screenshots after they are shared through the screenshot toolbar. l Hide status and navigation bars: Do not display the status bar or navigation bars on screenshots.
Camera and Gallery Screen recorder settings Control the sound and quality settings for the screen recorder. ◌ From Settings, tap Advanced features > Screenshots and screen recordings. l Record sound: Choose what sounds to record while using the screen recorder. l Video quality: Select a resolution. Selecting a higher resolution for higher quality requires more storage. l Selfie video size: Drag the slider to set the size of the video overlay.
Apps Using apps Samsung apps Google apps Microsoft apps 65
Apps Using apps Uninstall or disable apps | Search for apps | Sort apps | Create and use folders | Game Booster | App settings The Apps list displays all preloaded and downloaded apps. Apps can be downloaded ™ from Galaxy Store and the Google Play store. ◌ From a Home screen, swipe the screen upward to access the Apps list. Uninstall or disable apps Installed apps can be removed from your device. Some apps that are preloaded (available on your device by default) can only be disabled.
Apps Create and use folders You can make folders to organize App shortcuts on the Apps list. 1. From Apps, touch and hold an app shortcut, and then drag it on top of another app shortcut until it is highlighted. 2. Release the app shortcut to create the folder. • Folder name: Name the folder. • Palette: Change the folder color. • Add apps: Place more apps in the folder. Tap apps to select them, and then tap Done. 3. Tap Back to close the folder.
Apps App settings Manage your downloaded and preloaded apps. ◌ From Settings, tap Apps. Tap an option to customize: • Choose default apps: Choose which apps to use for making calls, sending messages, going to websites, and more. • Samsung app settings: Tap a Samsung app in the list and customize its settings. • Your apps: Tap an app to review information about its privacy and usage settings. Options vary by app. TIP To reset app options that have been changed, tap More options > Reset app preferences.
Apps PENUP Share photos, comment on other creations, or browse through the pages for something to add to your personal collection (Galaxy S23 Ultra only). This community brings together anyone that uses the S Pen to draw, sketch, scribble or paint. Global Goals Learn more about the Global Goals initiative and contribute towards donations that support these causes with ads from this app. Members Get more and do more from your Galaxy device.
Apps SmartThings SmartThings allows you to control, automate, and monitor your home environment through a mobile device to fit your specific needs. You can use the app to connect multiple devices at once or one device at a time. Check the status of your devices by looking at the dashboard. NOTE Non-Samsung connected device errors or defects are not covered by the Samsung warranty; contact the non-Samsung device manufacturer for support.
Apps Calculator The Calculator app features both basic and scientific math functions, as well as a unit converter. Unit converter Convert between measurements. Scientific mode History View past calculations. Devices and software are constantly evolving — illustrations are for reference only.
Apps Calendar The Calendar app can be connected to your various online accounts to consolidate all your calendars in one place. Navigation drawer Go to today’s date Search Write (Galaxy S23 Ultra only) Tap to view event Stickers Add detailed event Devices and software are constantly evolving — illustrations are for reference only.
Apps Add calendars Add your accounts to the Calendar app. 1. From Calendar, tap 2. Tap Manage calendars > Expand navigation drawer. Add account and select an account type. 3. Enter your account information and follow the prompts. TIP Accounts may also support email, contacts, and other features. Calendar alert style Alerts from the Calendar app can be set to different styles. 1. From Calendar, tap Expand navigation drawer > Calendar settings > Alert style.
Apps Clock The Clock app offers features for keeping track of time and setting alarms. Add alarm Turn alarm on or off Devices and software are constantly evolving — illustrations are for reference only.
Apps Alarm Use the Alarm tab to set one-time or recurring alarms and choose options for how to be notified. 1. From Clock, tap Add alarm. 2. Tap the following items to configure an alarm: • Time: Set a time for the alarm. • Day: Choose the days for this alarm. • Alarm name: Enter a name for the alarm. • Alarm sound: Choose a sound to play for the alarm and drag the slider to set the volume of the alarm. • Vibration: Choose whether the alarm uses vibration alert. • Snooze: Allow snoozing.
Apps Alarm settings You can receive notifications for upcoming alarms. 1. From Clock, tap More options > Settings. 2. Tap Upcoming alarm notification to choose the number of minutes before an upcoming alarm.
Apps World clock The World clock lets you keep track of the current time in multiple cities around the globe. Search Find a particular place. Globe Drag to spin and see times around the world. City View the current time and add to your list of cities. Location Center the globe on your current location. 1. From 2. Tap Clock, tap World clock. Add city. 3. Drag the globe to spin it, tap the city you want, and then tap Add. • To remove a city, touch and hold it, and tap Delete.
Apps Time zone converter Get the local time in other cities around the globe. 1. From Clock, tap World clock. 2. Tap More options > Time zone converter. 3. Tap Menu to choose a different city. • To add a city to the list, tap Add city. 4. Swipe the hours, minutes, and period (AM or PM) on the clock to set a time. Local times for the other cities listed are automatically updated. • To return the clock to the current time, tap Reset. Weather settings Show weather information on your World clock. 1.
Apps Timer Set a countdown timer for up to 99 hours, 59 minutes, and 59 seconds. 1. From Clock, tap Timer. 2. Use the keypad and tap Hours, Minutes, and Seconds to set the Timer. 3. Tap Start to begin the Timer. • To temporarily stop the Timer, tap Pause. To continue, tap Resume. • To stop and reset the Timer, tap Delete. Preset timer Name and save preset timers. 1. From Clock, tap Timer > More options > Add preset timer. 2. Configure the countdown time and timer name. 3. Tap Add to save the timer.
Apps Other settings Review and configure settings for all Clock tools. ◌ From Clock, tap More options > Settings. • Permissions: Review required and optional permissions for the Clock app. • Customization Service: Sign in to your Samsung account to customize personal content in supported apps. • About Clock: Display the software version and check for updates. • Contact us: Contact Samsung support through Samsung Members.
Apps Contacts Store and manage your contacts. You can synchronize with personal accounts added to your device. Accounts may also support email, calendars, and other features. Add profile picture Add, delete, and expand fields Devices and software are constantly evolving — illustrations are for reference only.
Apps Create a contact Contacts, tap 1. From Create contact. 2. Enter details for the contact, and then tap Save. Edit a contact When editing a contact, you can tap a field and change or delete information, or you can add more fields to the contact’s list of information. 1. From Contacts, tap a contact. Edit. 2. Tap 3. Tap any of the fields to add, change, or delete information. 4. Tap Save.
Apps Show contacts when sharing content Share content directly with your contacts from within any app. Once enabled, your frequent contacts are displayed in the Share window. ◌ From Settings, tap and tap Advanced features > Show contacts when sharing content, to enable the feature. Groups You can use groups to organize your contacts. Create a group Create your own contact groups. 1. From Contacts, tap Show navigation menu > Groups. 2.
Apps Send an email to a group Send an email to members of a group. 1. From 2. Tap Contacts, tap Show navigation menu > Groups, and then tap a group. More options > Send email. 3. Tap contacts to select them, or tap the All checkbox at the top of the screen to select all, and then tap Done. • Only group members that have an email address in their records are displayed. 4. Choose an email account and follow the prompts. Delete a group Delete a group you have created. 1. From 2.
Apps Delete contacts Delete a single contact or multiple contacts. 1. From Contacts, touch and hold a contact to select it. • You can also tap other contacts to select them for deletion. 2. Tap Delete, and confirm when prompted. Emergency contacts Emergency contacts can be called even when your device is locked. ◌ From Settings, tap Safety and emergency > Emergency contacts. • Add emergency contact: Choose contacts on your phone as your emergency contacts.
Apps Internet Experience more secure web browsing features with the Samsung Internet app. Learn more: samsung.com/us/support/owners/app/samsung-internet Reload webpage Add to Bookmarks Access Bookmarks Access Tabs Navigate Browser tabs Use tabs to display multiple webpages at the same time. ◌ From Internet, tap • To close a tab, tap Tabs > New tab. Tabs > Close tab. Devices and software are constantly evolving — illustrations are for reference only.
Apps Create a Bookmark Bookmark your favorite webpages to quickly access them. ◌ From Internet, tap Add to bookmarks to save the open webpage. Open a Bookmark Quickly launch a webpage from the Bookmarks page. 1. From Internet, tap Bookmarks. 2. Tap a bookmark entry. Save a webpage There are several options to save a webpage in the Samsung Internet app. ◌ From Internet, tap Tools > Add page to for the following options: • Bookmarks: Add the webpage to your Bookmark list.
Apps Secret mode Pages visited in Secret mode are not listed in your browser history or search history, and leave no traces (such as cookies) on your device. Secret tabs are a darker shade than the normal tab windows. Any downloaded files remain on your device after you close the Secret tab. 1. From Internet, tap Tabs > Turn on Secret mode. 2. Tap Start to begin browsing in Secret mode. Secret mode settings Require a password or biometric lock to use Secret mode. 1. From 2. Tap Internet, tap Tabs.
Apps Messages Keep in touch with your contacts by using the Messages app to share photos, send emojis, or say hello. Options may vary by service provider. ◌ From Messages, tap Compose new message. Open More options Record voice message Add an attachment Message search To quickly locate a message, use the search feature. 1. From Messages, tap Search. 2. Enter keywords in the Search field, and then tap Search on the keyboard.
Apps Delete conversations You can remove your conversion history by deleting conversations. 1. From Messages, tap More options > Delete. 2. Tap each conversation you want to delete. 3. Tap Delete all, and confirm when prompted. Emergency messaging Send a message with pictures and audio to your emergency contacts. ◌ From Settings, tap Safety and emergency > Emergency SOS.
Apps Earthquake alerts Receive alerts when an earthquake is detected nearby. This feature is not available in all areas. ◌ From Settings, tap Safety and emergency > Earthquake alerts. Message settings Configure the settings for text and multimedia messages. ◌ From Messages, tap More options > Settings. Emergency alerts Emergency alerts notify you of imminent threats and other situations. There is no charge for receiving an Emergency alert.
Apps My Files Manage files stored on your device, including images, videos, music, and sound clips. You can also access and manage files saved to your cloud accounts. Search Storage locations Devices and software are constantly evolving — illustrations are for reference only.
Apps File groups Files stored in the device are organized into the following groups: • Recent files: Display recently accessed files. – This option is displayed if one or more files have been accessed recently. • Categories: Arrange your files based on the file type. • Storage: Access files saved on your device and cloud accounts. – Cloud accounts vary depending on the services you sign in to. • Utilities: Choose to restore or permanently remove files that you delete.
Apps Phone Explore the advanced calling features in the Phone app. The actual appearance of the Phone app screen and available options may vary by service provider. Access voicemail Make a video call Make a call Devices and software are constantly evolving — illustrations are for reference only.
Apps Calls The Phone app allows you to make and answer calls from the Home screen, Recents tab, Contacts, and more. Make a call Use your phone to make and answer calls from a Home screen. ◌ From Phone, enter a number on the keypad and tap Call. • Tap Keypad if the keypad is not displayed. Make a call from Recents All incoming, outgoing, and missed calls are recorded in the Call log. 1. From Phone, tap Recents to display a list of recent calls. 2. Tap a contact, and then tap Call.
Apps Decline a call You can choose to decline an incoming call. If you are using an app, a pop-up screen is displayed for the incoming call. ◌ On the incoming call screen, drag Decline to the left to reject the call and send it to your voicemail. TIP On the incoming pop-up screen, tap Decline to reject the call and send it to your voicemail. Decline with a message You can choose to decline an incoming call with a text message response.
Apps Multitask If you exit the call screen to use another app, your active call is indicated in the Status bar. To return to the call screen: ◌ Drag the Status bar down to display the Notification panel and tap the call. To end a call while multitasking: ◌ Drag the Status bar down to display the Notification panel, and then tap End call. Call background Select a picture or video to show when you make or receive a call.
Apps Manage calls Your calls are recorded in a call log. You can set up speed dials, block numbers, and use voicemail. Call log The numbers of the calls you have dialed, received, or missed are stored in the Call log. ◌ From Phone, tap Recents. A list of recent calls is displayed. If the caller is in your Contacts list, the caller’s name is displayed. Save a contact from a recent call Use recent call information to create a contact or update your Contacts list. 1. From Phone, tap Recents. 2.
Apps Speed dial You can assign a shortcut number to a contact for speed dialing their default number. 1. From Phone, tap Keypad > More options > Speed dial numbers. The Speed dial numbers screen displays the reserved speed dial numbers. 2. Tap an unassigned number. Menu to select a different Speed dial number than the next one in • Tap sequence. • Number 1 is reserved for Voicemail. 3. Type in a name or number, or tap Add from Contacts to assign a contact to the number.
Apps TIP The emergency telephone number can be dialed even if the phone is locked, allowing anyone to use your phone to call for help in an emergency. When accessed from a locked screen, only the emergency calling feature is accessible to the caller. The rest of the phone remains locked. Phone settings These settings allow you to modify settings associated with the Phone app. ◌ From Phone, tap More options > Settings.
Apps Video call effects Blur or customize your background during a video call in available apps. 1. From Settings, tap 2. Tap Advanced features > Video call effects. to enable this feature. 3. Choose an available option: l Background color: Automatically adjust your virtual background to a solid color based on your surroundings. l Background image: Select an image from your photos to use as your video call background. Wi-Fi calling Make calls over Wi-Fi when you are connected to a Wi-Fi network. 1.
Apps Health ™ Use Samsung Health to plan, track various aspects of daily life contributing to well-being such as physical activity, diet, and sleep. Learn more: samsung.com/us/support/owners/app/samsung-health NOTE The information gathered from this device, Samsung Health, or related software is not intended for use in the diagnosis of disease or other conditions, or in the cure, mitigation, treatment or prevention of disease.
Apps It is recommended that before engaging in an exercise routine, you consult with your doctor or medical practitioner. If you are unsure of your health status, have several health problems, or are pregnant, you should speak with your doctor before starting a new exercise program.
Apps Notes Use Samsung Notes to create notes containing text, images with footnotes, voice recordings, and music. You can share your notes using social networking services. Learn more: samsung.com/us/support/owners/app/samsung-notes Insert Assign a title Navigate up Set text options Create notes Add text, images, voice recordings and more. 1. From Notes, tap Add. 2. Use the text options to create content. Devices and software are constantly evolving — illustrations are for reference only.
Apps Voice recordings Create annotated voice recordings perfect for lectures or meetings. Take notes while recording audio. Playback is synced to scroll to the corresponding text. 1. From 2. Tap Notes, tap Add. Insert > Voice recording. 3. Use the text options to create content while audio is being recorded. Edit notes Make edits to notes you create. 1. From 2. Tap Notes, tap a note to open it. Edit and make changes. 3. When you are finished, tap Navigate up.
Apps Notes menu You can sort your notes by category. ◌ From Notes, tap Navigation drawer for the following options: • Settings: Customize settings for the Samsung Notes app. • All notes: Open a list of all notes. • Shared notes: Display notes shared with your contacts through your Samsung account. • Trash: Review deleted notes for up to 15 days. • Folders: Arrange your notes by group. • Manage folders: Add, remove, and organize folders.
Apps Google apps The following Google apps may be preloaded on your device. Apps can be ™ downloaded from the Google Play store. Chrome | Drive | Gmail | Google | Google TV | Maps | Meet | Messages | Photos | Play Store | Wallet | YouTube | YT Music Chrome ™ Browse the Internet with Chrome and bring your open tabs, bookmarks, and address bar data from your computer to your mobile device. Learn more: support.google.
Apps Google TV Watch movies and TV shows purchased from Google Play. You can also play videos saved on your device. Learn more: support.google.com/googletv Maps Get directions and other location-based information. You must enable location services to use Google Maps. Learn more: support.google.com/maps Meet Make cross-platform video calls on phones and tablets, smart devices, and on the web. Learn more: support.google.
Apps Play Store Find new apps, movies and TV shows, music, books, magazines, and games in the Google Play store. Learn more: support.google.com/play Wallet Pay with your Android phone at participating stores and within mobile apps with Google Wallet. Learn more: support.google.com/wallet YouTube ™ Watch and upload YouTube videos right from your device. Learn more: support.google.com/youtube YT Music Stream and browse playlists, albums, and artists from YouTube Music. Learn more: support.google.
Apps Microsoft apps The following Microsoft apps may be preloaded on your device. Apps can be downloaded from Galaxy Store and the Google Play store. Outlook | Microsoft 365 | OneDrive Outlook Access email, calendar, contacts, tasks, and more in Outlook. Learn more: support.office.com/en-us/article/outlook-for-ios-and-android-helpcd84214e-a5ac-4e95-9ea3-e07f78d0cde6 Show formatting options Add attachment Send message Devices and software are constantly evolving — illustrations are for reference only.
Apps Microsoft 365 Enjoy the Word, Excel, and PowerPoint apps on your mobile device with the Microsoft 365 app. OneDrive Store and share photos, videos, documents, and more in your free online OneDrive account—accessible from your personal computer, tablet, or phone.
Settings Access Settings Connections Sounds and vibration Notifications Display Lock screen and security Accounts Device maintenance Accessibility Other settings 112
Settings Access Settings There are a couple of ways to access your device settings. From a Home screen, swipe down and tap From Apps, tap Settings. Settings. Search for Settings If you are not sure exactly where to find a certain setting, you can search for it. 1. From Settings, tap Search, and enter keywords. 2. Tap an entry to go to that setting. Connections Manage connections between your device and a variety of networks and other devices.
Settings Connect to a hidden Wi-Fi network If the Wi-Fi network you want is not listed after a scan, you can still connect to it by entering the information manually. Ask the Wi-Fi network administrator for the name and password before you begin. 1. From Settings, tap Connections > Wi-Fi, and then tap to turn on Wi-Fi. Add network at the bottom of the list. 2. Tap 3. Enter information about the Wi-Fi network: • Network name: Type the exact name of the network.
Settings Bluetooth You can pair your device to other Bluetooth-enabled devices, like Bluetooth headphones or a Bluetooth-enabled vehicle infotainment system. Once a pairing is created, the devices remember each other and can exchange information without having to enter the passkey again. 1. From Settings, tap Connections > Bluetooth, and then tap to turn on Bluetooth. 2. Tap a device and follow the prompts to connect. • To disconnect from a paired device, tap Disconnect. Tap Connect to reconnect.
Settings Advanced Bluetooth settings Additional Bluetooth features are available in the Advanced menu. Options may vary by service provider. 1. From Settings, tap 2. Tap Connections > Bluetooth. More options > Advanced settings. Dual audio You can play audio from your device to two connected Bluetooth audio devices. 1. Connect Bluetooth audio devices to your device. 2. From the Notification panel, tap Media output. 3.
Settings Ultra-wideband Identify the precise location of nearby devices. Options may vary by service provider. ◌ From Settings, tap Connections > Ultra-wideband (UWB) to enable this function. Airplane mode Airplane mode turns off all network connections including calling, texting, mobile data, Wi-Fi, and Bluetooth. While Airplane mode is enabled, you can turn on Wi-Fi and Bluetooth in Settings or from the Quick settings panel.
Settings Devices that support an eSIM can be programmed to work independently of the physical SIM card in the device. This allows for either the eSIM or the physical SIM card to be used for voice call/text and data. Devices that support eSIM will receive software updates that enable the built-in eSIM capability after launch. ◌ From Settings, tap Connections > SIM manager for the following options: • SlM cards: Enable, disable, or rename installed physical SIM cards in your device.
Settings Data usage Check your current mobile and Wi-Fi data usage. You can also customize warnings and limits. Options may vary by service provider. ◌ From Settings, tap Connections > Data usage for the following options: • Data saver: Enable to prevent selected apps from sending or receiving data in the background. • Allowed networks for apps: Set whether apps can use Wi-Fi only, mobile data only, or both. • Mobile: Configure mobile data settings available from your service provider.
Settings Configure mobile hotspot settings You can customize your mobile hotspot's security and connection settings. 1. From Settings, tap Connections > Mobile hotspot and tethering > Mobile hotspot. 2. Tap to turn on Mobile hotspot for the following settings: • Network name: Change the name of your Mobile hotspot. • Password: If you choose a security level that uses a password, you can display or change it. • Band: Select one of the available bandwidth options. 3. Tap Save.
Settings Tethering You can use tethering to share your device’s Internet connection with another device. Options may vary by service provider. 1. From Settings, tap Connections > Mobile hotspot and tethering. 2. Tap an option: • Tap Bluetooth tethering to share your device’s Internet connection using Bluetooth. • Connect the computer to the device using a USB cable, and then tap USB tethering. • Connect the computer to the device using an Ethernet adapter, and then tap Ethernet tethering.
Settings Virtual Private Networks A Virtual Private Network (VPN) allows you to connect to a private secured network from your device. You will need the connection information from your VPN administrator. 1. From Settings, tap 2. Tap Connections > More connection settings > VPN. More options > Add VPN profile. 3. Enter the VPN network information provided by your network administrator, and tap Save. Manage a VPN Use the VPN settings menu to edit or delete a VPN connection. 1. From Settings, tap 2.
Settings Ethernet If wireless network connection is not available, you can use an Ethernet cable to connect your device to a local network. 1. Connect an Ethernet cable to your device. 2. From Settings, tap Connections > More connection settings > Ethernet, and follow the prompts. TIP You need an adapter (not included) to connect an Ethernet cable to your device. Keep system configuration up to date Allow automatic configuration changes to ensure that network connection features work as expected.
Settings • Multi control: Use the cursor and keyboard from your Galaxy Book to control this device and drag things back and forth. • Samsung DeX: Connect your device to a PC or TV for an enhanced multitasking experience. • Smart View: Show your device's screen or play videos on a nearby TV. • Galaxy Wearable: Connect your device to your Samsung watch and earbuds. • SmartThings: Use your device to connect to an ecosystem of smarter living solutions.
Settings Mute with gestures Quickly mute sounds by covering the screen or turning the device over. ◌ From Settings, tap gestures, and tap Advanced features > Motions and gestures > Mute with to enable. Vibrations You can control how and when your device vibrates. Options may vary by service provider. 1. From Settings, tap Sounds and vibration. 2. Tap options to customize: • Call vibration: Choose from preset vibration patterns for calls.
Settings Volume Set the volume level for call ringtones, notifications, media, and system sounds. ◌ From Settings, tap Sounds and vibration > Volume, and drag the sliders for each sound type. TIP You can also use Volume buttons to adjust the volume. When pressed, a popup menu shows the volume level and current sound type. You can tap the menu to expand it, and then adjust the volume of the other sound types by dragging their sliders.
Settings Ringtone Customize your call ringtone by choosing from preset sounds or adding your own. Options may vary by service provider. 1. From Settings, tap Sounds and vibration > Ringtone. 2. Drag the slider to adjust the ringtone volume. 3. Tap a ringtone to hear a preview and select it, or tap Add to use an audio file as a ringtone. Notification sound Choose a preset sound for all notification alerts. 1. From Settings, tap Sounds and vibration > Notification sound. 2.
Settings Dolby Atmos Enjoy Dolby Atmos quality when playing content that was specifically mixed for Atmos. This feature may only be available with a headset connected. ◌ From Settings, tap Sounds and vibration > Sound quality and effects for the following options: • Dolby Atmos: Experience breakthrough audio that flows above and around you. • Dolby Atmos for gaming: Apply Dolby Atmos optimized for gaming.
Settings Separate app sound You can choose to have an app play only media sound on a Bluetooth speaker or headset separate from the other sounds (like notifications). Connect to a Bluetooth device to make this option available in the Audio device menu. 1. From Settings, tap Sounds and vibration > Separate app sound. 2. Tap Turn on now to enable Separate app sound, and then set the following options: • App: Choose an app to play its sound on a separate audio device.
Settings Lock screen notifications Choose which notifications are allowed on the Lock screen. ◌ From Settings, tap Notifications > Lock screen notifications, and then tap to enable the feature. Tap an option to customize: • Hide content: Do not show notifications in the Notification panel. • Notifications to show: Choose which notifications to show on the Lock screen. • Show on Always On Display: Display notifications on the Always on Display screen.
Settings Schedule • Sleeping: Customize a schedule for Do not disturb mode while you are sleeping. • Add schedule: Create a new schedule to configure the days and times to regularly put your device in Do not disturb mode. Allowed during Do not disturb • Calls and messages: Tap to allow Do not disturb exceptions. • App notifications: Add apps that you would like to receive notifications from in Do not disturb mode.
Settings • Repeat notification alerts: Enable and customize periodic reminders about notifications from selected apps and services. Clear notifications to stop the reminders. • App icon badges: Identify which apps have active notifications with badges that appear on their icons. Tap to choose whether or not badges indicate the number of unread notifications. • Wireless Emergency Alerts: Customize notifications for emergency alerts.
Settings Display You can configure the screen brightness, timeout delay, font size, and many other display settings.
Settings Motion smoothness Get smoother scrolling and more realistic animations by increasing the screen’s refresh rate. 1. From Settings, tap Display > Motion smoothness. 2. Tap an option, and then tap Apply. Eye comfort shield This feature may help you sleep better and reduce eye strain. You can set a schedule to automatically turn this feature on and off. 1. From Settings, tap Display > Eye comfort shield, and then tap to enable this feature. 2.
Settings Font size and style You can change the font size and style to customize your device. ◌ From Settings, tap Display > Font size and style for the following options: • Tap Font style to choose a different font. – Tap a font to select it, or tap Download fonts to add fonts from Galaxy Store. • Tap Bold font to make all fonts appear with bold weight. • Drag the Font size slider to adjust the size of text. Screen zoom Adjust the zoom level to make content larger or smaller. 1.
Settings Camera cutout You can hide the camera cutout area with a black bar. ◌ From Settings, tap Display > Camera cutout and tap apps to enable this feature and customize options. Screen timeout You can set the screen to turn off after a set amount of time. ◌ From Settings, tap Display > Screen timeout, and tap a time limit to set it. • Tap Keep screen on while viewing to use the front camera to detect your face and keep the screen on.
Settings Screen saver You can display colors or photos when the screen turns off or while charging. 1. From Settings, tap Display > Screen saver. 2. Choose one of the following options: • None: Do not display a screen saver. • Colors: Tap the selector to display a changing screen of colors. • Photo table: Display pictures in a photo table. • Photo frame: Display pictures in a photo frame. • Photos: Display pictures from your Google Photos account. 3.
Settings One-handed mode You can change the screen layout to accommodate operating your device with one hand. 1. From Settings, tap 2. Tap Advanced features > One-handed mode. to enable the feature and select one of the following options: • Gesture: Swipe down in the center of the bottom edge of the screen. • Button: Tap Home two times in quick succession to reduce the display size. Lock screen and security You can secure your device and protect your data by setting a screen lock.
Settings 2. Tap to enable showing notifications on the lock screen. The following options are available: • Hide content: Do not show notifications in the Notification panel. • Notifications to show: Choose which notifications to show on the Lock screen. • Show on Always On Display: Display notifications on the Always on Display screen. 3. Tap Done to exit the menu. 4.
Settings Turn on Find My Mobile Before you can use the Find My Mobile feature, you must turn it on and customize the options. You can locate or unlock your device at smartthingsfind.samsung.com 1. From Settings, tap 2. Tap Security and privacy > Lost device protection. to enable Find My Mobile and log in to your Samsung account. The following options are available: • Allow this phone to be found: Enable to permit this feature to find this device.
Settings More security settings Configure additional security settings to better protect your device. Options may vary by service provider. ◌ From Settings, tap Security and privacy > More security settings for the following options: • Secure Folder: Create a secure folder on your device to protect private content and apps from anyone who may be using your device. You must sign in to your Samsung account to set up and use Secure folder.
Settings Permissions used in the last 24 hours Review a list of apps and permissions used in the last 24 hours or seven days. 1. From Settings, tap Security and privacy > Permissions used in last 24 hours. 2. Tap Permissions or Apps to review usage. Permission manager Apps might access features of your device that you permit them to (like the camera, microphone, or location) when they are running in the background, not only when you are using the app.
Settings Samsung Privacy Send diagnostic information about your device to Samsung when you are having technical problems. 1. From Settings, tap Security and privacy > More privacy settings. 2. Under Samsung tap the following options to customize: • Samsung privacy website: Review Samsung's privacy information. • Customization Service: Allow Samsung to provide customized content and recommendations.
Settings Location services Location services store and use your device’s most recent location data. Certain apps can use this data to improve your search results based on places that you have visited. 1. From Settings, tap Location. 2. Tap an entry under Location services to check how your location information is used. Improve accuracy Enable other location scanning tools. 1. From Settings, tap Location > Location services. 2.
Settings Accounts You can connect to and manage your accounts, including your Google Account, Samsung account, email, and social networking accounts. Add an account | Account settings | Remove an account | Backup and restore | Google settings Add an account You can add and sync all your email, social networking, and picture and video sharing accounts. 1. From Settings, tap Accounts and backup > Manage accounts > Add account. 2. Tap one of the account types. 3.
Settings Backup and restore You can configure your device to back up data to your personal accounts. Samsung account You can enable backup of your information to your Samsung account. Options may vary by service provider. ◌ From Settings, tap Accounts and backup and tap an option under Samsung Cloud: • Back up data: Configure your Samsung account to back up your data. • Restore data: Use your Samsung account to restore your backup data.
Settings Device maintenance Check the status of your device’s battery, storage, and memory. You can also automatically optimize your device’s system resources. Quick optimization | Battery | Storage | Memory | Advanced device care options | Language and input | Date and time | Customization service | Troubleshooting Quick optimization The quick optimization feature improves device performance through the following actions: • Identifying apps that use excessive battery power and clearing unneeded items.
Settings • Show battery percentage: Display the battery charge percentage next to the battery icon on the Status bar. • Battery information: Display the battery status and level. Storage Review your storage capacity and detailed usage by category and file type. ◌ From Settings, tap Device care > Storage. • Tap a category to manage files. Memory Check the amount of available memory. You can close background apps and reduce the amount of memory you are using to speed up your device.
Settings More options > Settings: • – Show Device care on Apps screen: Display the icon for Device care on the Apps screen. – About Device care: Display version and license information about the Device care feature. – Contact us: Contact Samsung support through Samsung members. • Performance profile: Select a profile to control the performance and battery life of your device. • Auto optimization: Automatically restart when needed to keep it in the best condition.
Settings App languages Choose which language each app uses by default. 1. From Settings, tap General management > App languages. 2. Tap an app to change the default language. Text-to-speech output Configure your Text-to-Speech (TTS) options. TTS is used for various accessibility features, such as Voice Assistant. ◌ From Settings, tap General management > Text-to-speech output for options: • Preferred engine: Choose either the Samsung or Google Text-to-speech engine. Tap Settings for options.
Settings Keyboard list and default Change your default keyboard, modify built-in keyboards, and change keyboard settings. ◌ From Settings, tap General management > Keyboard list and default for the following options: • Default keyboard: Choose a default keyboard for your device’s menus and keyboards. • Samsung keyboard: Modify settings for the Samsung keyboard. • Google voice typing: Modify settings for Google Voice input.
Settings Mouse and trackpad Configure pointer speed and button assignments for an optional mouse or trackpad (not included). ◌ From Settings, tap General management > Mouse and trackpad. • Pointer speed: Drag the slider to the right to go faster or to the left to go slower. • Wheel scrolling speed: Drag the slider to the right to scroll faster or to the left to scroll slower. • Enhance pointer precision: Enable to make the mouse cursor move faster or slower depending on how fast you move your mouse.
Settings Date and time By default, your device receives date and time information from the wireless network. Outside of network coverage, you can set the date and time manually. ◌ From Settings, tap General management > Date and time. The following options are available: • Automatic date and time: Receive date and time updates from your wireless network. When Automatic date and time is disabled, the following options are available: – Set date: Enter the current date. – Set time: Enter the current time.
Settings Troubleshooting You can check for software updates and, if necessary, reset services on your device. Software update/System updates Check for and install available software updates for your device. Options may vary by service provider. ◌ From Settings, tap Software update/System updates, and then tap an available update option. Reset Reset device and network settings. You can also reset your device to its factory defaults.
Settings Reset accessibility settings You can reset device accessibility settings. Accessibility settings in downloaded apps and your personal data are not affected. 1. From Settings, tap General management > Reset > Reset accessibility settings. 2. Tap Reset settings, and confirm when prompted. Factory Data Reset You can reset your device to factory defaults, erasing all data from your device.
Settings Enable Google Device Protection Adding a Google Account to your device and setting a Lock screen automatically activates Google Device Protection. Disable Google Device Protection To disable Google Device Protection, you can either remove all Google Accounts from the device or remove the Lock screen. To remove Google accounts: 1. From Settings, tap Accounts and backup > Manage accounts > [Google Account]. 2. Tap Remove account. To remove a secure Lock screen: 1.
Settings Accessibility There are accessibility settings for people who need help seeing, hearing, or otherwise operating their device. Accessibility services allow you to configure your device to your requirements. For more information about Accessibility for Samsung products, please contact us at: accessibility@sea.samsung.
Settings • High contrast fonts: Adjust the color and outline of fonts to increase the contrast with the background. • High contrast keyboard: Adjust the size of the Samsung keyboard and change its colors to increase the contrast between the keys and the background. • Highlight buttons: Show buttons with shaded backgrounds to make them stand out better against the wallpaper. • Color inversion: Reverse the display of colors from white text on a black background to black text on a white background.
Settings Spoken assistance Use special controls and settings that provide spoken assistance to navigate your device. 1. From Settings, tap 2. Tap l Accessibility > Vision enhancements. to enable the feature, and tap an option to customize: Speak keyboard input aloud: The device will read aloud what you type on the keyboard. l Audio description: If available, automatically choose the audio soundtrack with an audio description while watching videos.
Settings Hearing enhancements You can configure settings to help you interact with your device’s sounds, including captioning, sound balance, and hearing aid support.
Settings Interaction and dexterity You can configure Accessibility features to assist with limited dexterity when interacting with your device. Alternate input You can control your device using different kinds of inputs and controls. ◌ From Settings, tap Accessibility > Interaction and dexterity and tap an option: • Universal switch: Control your device with your customized switches. • Assistant menu: Improve device accessibility for users with reduced dexterity.
Settings Touch settings You can adjust your screen to be less sensitive to taps and touches. ◌ From Settings, tap Accessibility > Interaction and dexterity and tap an option: • Touch and hold delay: Select a time interval for this action. • Tap duration: Set how long an interaction must be held to be recognized as a tap. • Ignore repeated touches: Set a time duration in which to ignore repeated touches. Mouse and physical keyboard Configure settings for a connected mouse and physical keyboard.
Settings Advanced settings You can customize additional accessibility features and services for your device. TIP Additional accessibility apps may be downloaded from the Google Play store. Accessibility shortcuts ◌ From Settings, tap Accessibility > Advanced settings and tap an option: • Accessibility button: Choose an accessibility shortcut for the Accessibility button.
Settings About Accessibility Legal and license information about the current Accessibility software is available in Settings. ◌ From Settings, tap Accessibility > About Accessibility. The following information is available: • Version: Check the current Accessibility software version. • Open source licenses: Review information for the open source licenses used for Accessibility. Contact us If you have any questions or problems while using your device, contact Samsung support through Samsung Members.
Settings Dual Messenger Use two separate accounts for the same app. 1. From Settings, tap 2. Tap l Advanced features > Dual Messenger. next to supported apps to enable the feature for each app. To select which contacts have access to the secondary messenger app, tap Use separate contacts list. Smart suggestions Get suggestions for useful actions, such as calendar events to add and messages to send, based on how you use your device.
Settings About phone Review information about your device, including current status, legal information, hardware and software versions, and more. 1. From Settings, tap About phone for your phone number, model number, serial number, and IMEI information. 2. Tap additional items for more information about your device. TIP You can find your device's FCC ID from About phone > Status information.
Learn more Videos youtube.com/samsungcare Samsung Care+ samsung.
Legal information READ THIS INFORMATION BEFORE USING YOUR MOBILE DEVICE. Dispute Resolution Agreement - This Product is subject to a binding dispute resolution agreement between you and SAMSUNG ELECTRONICS AMERICA, INC. (“Samsung”). You can opt out of the agreement within 30 calendar days of the first consumer purchase by emailing optout@sea.samsung.com or calling 1-800-SAMSUNG (726-7864) and providing the applicable information.
Legal information Restricting children’s access to your mobile device Your mobile device is not a toy. Do not allow children under the age of 3 to play with it because they could hurt themselves or others or damage the device. If parents choose to allow children 3 or older to use the device, they should make sure that there is adequate supervision to guard against injury or damage and use of services that may increase data costs or other charges.
Legal information ©2024 Samsung Electronics Co., Ltd. Other company and product names mentioned herein may be trademarks of their respective owners. Manufactured under license from Dolby Laboratories. Dolby, Dolby Atmos, and the double-D symbol are trademarks of Dolby Laboratories. Some multimedia (audio/video) files contain Digital Rights Management (DRM) technology to verify you have the right to use the files. Preloaded apps on your device may not be compatible with DRM-protected files.