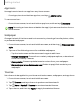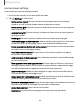User Manual
Table Of Contents
- Samsung Galaxy S23 | S23+ | S23 Ultra User manual
- Contents
- Getting started
- Galaxy S23 Ultra
- Galaxy S23+
- Galaxy S23
- Set up your device
- Start using your device
- Turn on your device
- Use the Setup Wizard
- Bring data from an old device
- Lock or unlock your device
- Side key settings
- Accounts
- Set up voicemail
- Navigation
- Navigation bar
- Customize your home screen
- S Pen
- Bixby
- Modes and Routines
- Digital wellbeing and parental controls
- Always On Display
- Biometric security
- Multi window
- Edge panels
- Enter text
- Camera and Gallery
- Apps
- Settings
- Access Settings
- Connections
- Sounds and vibration
- Notifications
- Display
- Dark mode
- Screen brightness
- Motion smoothness
- Eye comfort shield
- Screen mode
- Font size and style
- Screen zoom
- Screen resolution
- Full screen apps
- Camera cutout
- Screen timeout
- Accidental touch protection
- Touch sensitivity
- Show charging information
- Screen saver
- Lift to wake
- Double tap to turn on screen
- Double tap to turn off screen
- Keep screen on while viewing
- One‑handed mode
- Lock screen and security
- Screen lock types
- Find My Mobile
- Google Play Protect
- Security update
- Permission manager
- Controls and alerts
- Samsung Privacy
- Google Privacy
- Samsung Pass
- Secure Folder
- Secure Wi-Fi
- Private Share
- Samsung Blockchain Keystore
- Install unknown apps
- Password for factory data reset
- Set up SIM card lock
- View passwords
- Device administration
- Credential storage
- Advanced security settings
- Location
- Accounts
- Device maintenance
- Accessibility
- Other settings
- Learn more
- Legal information
D
Getting started
Navigation buttons
Use buttons along the bottom of the screen for quick navigation.
1.
From Settings, tap
Display > Navigation bar > Buttons.
2. Tap an option under Button order to choose which side of the screen the Back
and Recent apps icons display.
Navigation gestures
Hide the navigation buttons at the bottom of the screen for an unobstructed screen
experience. Instead swipe to navigate your device.
1.
From Settings, tap
Display > Navigation bar > Swipe gestures to enable the
feature.
2. Tap an option to customize:
l
More options: Choose a gesture type and sensitivity.
l
Gesture hint: Display lines at the bottom of the screen where each screen
gesture is located.
–
Switch apps when hint hidden: When gesture hint is disabled, you can still
switch between apps using the gesture when this option is enabled.
l
Show button to hide keyboard: Show an icon on the bottom right corner of the
screen to hide the keyboard when the device is in portrait mode.
l
Block gestures with S Pen: Prevent the S Pen from making navigation gestures
(Galaxy S23 Ultra only).
Customize your home screen
The Home screen is the starting point for navigating your device. You can place your
favorite apps and widgets here, in addition to setting up additional Home screens,
removing screens, changing the order of screens, and choosing a main Home screen.
App icons | Wallpaper | Themes | Icons | Widgets | Home screen settings | Easy mode |
Status bar | Notification panel | Quick settings
21