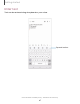User Manual
Table Of Contents
- Samsung Galaxy S22|S22+|S22 Ultra User Guide
- Contents
- Getting started
- Galaxy S22 Ultra
- Galaxy S22+
- Galaxy S22
- Set up your device
- Start using your device
- Turn on your device
- Use the Setup Wizard
- Bring data from an old device
- Lock or unlock your device
- Side button settings
- Accounts
- Set up voicemail
- Navigation
- Navigation bar
- Customize your home screen
- S Pen
- Bixby
- Modes and Routines
- Digital wellbeing and parental controls
- Always On Display
- Biometric security
- Multi window
- Edge panels
- Enter text
- Camera and Gallery
- Apps
- Settings
- Access Settings
- Connections
- Sounds and vibration
- Notifications
- Display
- Dark mode
- Screen brightness
- Motion smoothness
- Eye comfort shield
- Screen mode
- Font size and style
- Screen zoom
- Screen resolution
- Full screen apps
- Camera cutout
- Screen timeout
- Accidental touch protection
- Touch sensitivity
- Show charging information
- Screen saver
- Lift to wake
- Double tap to turn on screen
- Double tap to turn off screen
- One‑handed mode
- Lock screen and security
- Accounts
- Device maintenance
- Accessibility
- Other settings
- Learn more
- Legal information
DEC
e.
Q
@)
s
M T w T s
2
3 4 5 6 7 8
9
I
Meeting
I Meeting
10
11
12
m
14 15
16
17
18
19
20
21
22 23
Vaca
t
ion
24
25 26
27
28
29
30
31
2 4
+
I
<
Title
rn
~
D
Go
to
the grocery store
0
Do
laundry
0 Call
mom
I
T
Ill
0
<
111
Getting started
Multi window
Multitask by using multiple apps at the same time. Apps that support Multi window
™
can be displayed together on a split screen. You can switch between the apps and
adjust the size of their windows.
Split screen control
1.
From any screen, tap
Recent apps.
2. Tap the app icon, and then tap Open in split screen view.
3. Tap an app in the other window to add it to the split screen view.
•
Drag the middle of the window border to adjust the window size.
Devices and software are constantly evolving — illustrations are for reference only.
42