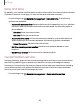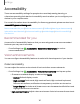User Manual
Table Of Contents
- Samsung Galaxy S22|S22+|S22 Ultra User Guide
- Contents
- Getting started
- Galaxy S22 Ultra
- Galaxy S22+
- Galaxy S22
- Set up your device
- Start using your device
- Turn on your device
- Use the Setup Wizard
- Bring data from an old device
- Lock or unlock your device
- Side button settings
- Accounts
- Set up voicemail
- Navigation
- Navigation bar
- Customize your home screen
- S Pen
- Bixby
- Modes and Routines
- Digital wellbeing and parental controls
- Always On Display
- Biometric security
- Multi window
- Edge panels
- Enter text
- Camera and Gallery
- Apps
- Settings
- Access Settings
- Connections
- Sounds and vibration
- Notifications
- Display
- Dark mode
- Screen brightness
- Motion smoothness
- Eye comfort shield
- Screen mode
- Font size and style
- Screen zoom
- Screen resolution
- Full screen apps
- Camera cutout
- Screen timeout
- Accidental touch protection
- Touch sensitivity
- Show charging information
- Screen saver
- Lift to wake
- Double tap to turn on screen
- Double tap to turn off screen
- One‑handed mode
- Lock screen and security
- Accounts
- Device maintenance
- Accessibility
- Other settings
- Learn more
- Legal information
0
0
Settings
Accessibility
There are accessibility settings for people who need help seeing, hearing, or
otherwise operating their device. Accessibility services allow you to configure your
device to your requirements.
For more information about Accessibility for Samsung products, please contact us at:
accessibility@sea.samsung.com
Recommended for you | Vision enhancements | TalkBack | Hearing enhancements |
Interaction and dexterity | Advanced settings | Installed apps | About Accessibility |
Contact us
Recommended for you
Access a list of accessibility features that you are using and some recommended
features you may want to enable.
◌
From Settings, tap Accessibility > Recommended for you to review
recommendations.
Vision enhancements
You can configure Accessibility features to assist with visual aspects of your device.
Colors and clarity
You can adjust the colors and contrast of text and other screen elements.
◌
From Settings, tap Accessibility > Vision enhancements and tap an option:
•
Choose an available display mode and tap Apply:
–
Default: Default display mode.
–
High contrast: Dark mode, High contrast fonts, High contrast keyboard,
Remove animations, and Reduce transparency and blur are turned on.
–
Large display: Font size and Screen zoom are increased and Bold font and
Highlight buttons are turned on.
•
High contrast theme: Adjust colors and screen fonts to increase the contrast.
157