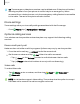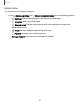User Manual
Table Of Contents
- Samsung Galaxy S23 FE User Manual
- Contents
- Getting started
- Galaxy S23 FE
- Set up your device
- Start using your device
- Turn on your device
- Use the Setup Wizard
- Bring data from an old device
- Lock or unlock your device
- Side button settings
- Accounts
- Set up voicemail
- Navigation
- Navigation bar
- Customize your home screen
- Bixby
- Modes and Routines
- Digital wellbeing and parental controls
- Always On Display
- Biometric security
- Multi window
- Edge panels
- Enter text
- Camera and Gallery
- Apps
- Settings
- Access Settings
- Connections
- Sounds and vibration
- Notifications
- Display
- Dark mode
- Screen brightness
- Motion smoothness
- Eye comfort shield
- Screen mode
- Font size and style
- Screen zoom
- Full screen apps
- Camera cutout
- Screen timeout
- Accidental touch protection
- Touch sensitivity
- Show charging information
- Screen saver
- Lift to wake
- Double tap to turn on screen
- Double tap to turn off screen
- Keep screen on while viewing
- One‑handed mode
- Lock screen and security
- Accounts
- Device maintenance
- Accessibility
- Other settings
- Learn more
- Legal information
Video call effects
Blur or customize your background during a video call in available apps.
1.
From Settings, tap
Advanced features > Video call effects.
2.
Tap
to enable this feature.
3. Choose an available option:
●
Background color: Automatically adjust your virtual background to a solid
color based on your surroundings.
●
Background image: Select an image from your photos to use as your video
call background.
Wi-Fi calling
Make calls over Wi-Fi when you are connected to a Wi-Fi network.
1.
From
Phone, tap More options > Settings > Wi-Fi calling.
2.
Tap
to enable this feature.
3. Follow the prompts to set up and configure Wi-Fi calling.
Real Time Text (RTT)
Type back and forth in real time with the other person while on a call. Options may
vary by service provider.
You can use RTT whenever you are calling someone whose phone also supports RTT
or is connected to a teletypewriter (TTY) device. The RTT icon appears on all incoming
RTT calls.
1.
From
Phone, tap More options > Settings.
2. Tap Real time text for the following options:
•
RTT call button: Choose a visibility option for the RTT call button.
–
Visible during calls: Show the RTT call button only during calls.
–
Always visible: Show the RTT call button on the keypad and during calls.
•
Use external TTY keyboard: Hide the RTT keyboard when an external
TTY keyboard is connected.
•
TTY mode: Choose the preferred TTY mode for the keyboard in use.
92
Apps