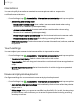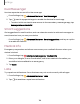User Manual
Table Of Contents
- Samsung Galaxy S21 5G | Galaxy S21+ 5G | Galaxy S21 Ultra 5G User Guide
- Contents
- Getting started
- Galaxy S21 5G
- Galaxy S21+ 5G
- Galaxy S21 Ultra 5G
- Set up your device
- Start using your device
- Turn on your device
- Use the Setup Wizard
- Bring data from an old device
- Lock or unlock your device
- Side button settings
- Accounts
- Set up voicemail
- Navigation
- Navigation bar
- Customize your home screen
- S Pen
- Bixby
- Modes and Routines
- Digital wellbeing and parental controls
- Always On Display
- Biometric security
- Multi window
- Edge panels
- Enter text
- Camera and Gallery
- Apps
- Settings
- Access Settings
- Connections
- Sounds and vibration
- Notifications
- Display
- Dark mode
- Screen brightness
- Motion smoothness
- Eye comfort shield
- Screen mode
- Font size and style
- Screen zoom
- Screen resolution
- Full screen apps
- Camera cutout
- Screen timeout
- Accidental touch protection
- Touch sensitivity
- Show charging information
- Screen saver
- Lift to wake
- Double tap to turn on screen
- Double tap to turn off screen
- One‑handed mode
- Lock screen and security
- Accounts
- Device maintenance
- Accessibility
- Other settings
- Learn more
- Legal information
Spoken assistance
Use special controls and settings that provide spoken assistance to navigate your
device.
1.
From Settings, tap
Accessibility > Vision enhancements.
2.
Tap
to enable the feature, and tap an option to customize:
●
Speak keyboard input aloud: The device will read aloud what you type on the
keyboard.
●
Audio description: If available, automatically choose the audio soundtrack
with an audio description while watching videos.
●
Bixby Vision for accessibility: Add modes to read text aloud, describe scenes,
detect colors, and more.
●
Voice Label: Write voice recordings to NFC tags (not included) to provide
you with information about objects or locations as you near them.
TalkBack
Use special controls and settings that let you navigate using your voice.
1.
From Settings, tap
Accessibility > TalkBack.
2.
Tap
to enable the feature, and tap an option to customize:
●
TalkBack shortcut: Choose a shortcut to quickly turn on TalkBack.
●
Settings: Configure TalkBack settings to better assist you.
Hearing enhancements
You can configure settings to help you interact with your device’s sounds, including
captioning, sound balance, and hearing aid support.
◌
From Settings, tap Accessibility > Hearing enhancements and tap an option:
•
Real time text: Activate real-time text (RTT) calling.
•
Live Transcribe: Use the microphone to record speech and convert it to text.
•
Live Caption: Automatically caption speech in media played on your device.
•
Caption preference: Configure closed caption and subtitle services.
153
Settings