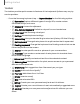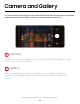User Manual
Table Of Contents
- Samsung Galaxy S21 5G | Galaxy S21+ 5G | Galaxy S21 Ultra 5G User Guide
- Contents
- Getting started
- Galaxy S21 5G
- Galaxy S21+ 5G
- Galaxy S21 Ultra 5G
- Set up your device
- Start using your device
- Turn on your device
- Use the Setup Wizard
- Bring data from an old device
- Lock or unlock your device
- Side button settings
- Accounts
- Set up voicemail
- Navigation
- Navigation bar
- Customize your home screen
- S Pen
- Bixby
- Modes and Routines
- Digital wellbeing and parental controls
- Always On Display
- Biometric security
- Multi window
- Edge panels
- Enter text
- Camera and Gallery
- Apps
- Settings
- Access Settings
- Connections
- Sounds and vibration
- Notifications
- Display
- Dark mode
- Screen brightness
- Motion smoothness
- Eye comfort shield
- Screen mode
- Font size and style
- Screen zoom
- Screen resolution
- Full screen apps
- Camera cutout
- Screen timeout
- Accidental touch protection
- Touch sensitivity
- Show charging information
- Screen saver
- Lift to wake
- Double tap to turn on screen
- Double tap to turn off screen
- One‑handed mode
- Lock screen and security
- Accounts
- Device maintenance
- Accessibility
- Other settings
- Learn more
- Legal information
–
Night: Use this to take photos in low-light conditions, without using the flash.
–
Food: Take pictures that emphasize the vivid colors of food.
–
Panorama: Create a linear image by taking pictures in either a horizontal
or vertical direction.
–
Super slow-mo: Record videos at an extremely high frame rate for viewing
in high quality slow motion. You can play a specific section of each video in
slow motion after recording it.
–
Slow motion: Record videos at a high frame rate for viewing in slow motion.
–
Hyperlapse: Create a time lapse video by recording at various frame rates.
The frame rate is adjusted depending on the scene being recorded and
the movement of the device.
–
Portrait video: Adjust the background of your shots for portrait videos.
–
Director's view: Access advanced features such as lock onto a subject,
change between different rear camera lenses, and more.
AR Zone
Access all of your Augmented Reality (AR) features in one place.
◌
From Camera, swipe to More, and then tap AR Zone. The following features
are available:
•
AR Emoji Studio: Use AR tools to create and customize your My Emoji avatar.
•
AR Emoji Camera: Use the camera to create your My Emoji avatar.
•
AR Emoji Stickers: Add ARstickers to your My Emoji avatar.
•
AR Doodle: Enhance videos by adding AR drawings.
•
Deco Pic: Decorate photos or videos in real time with the camera.
•
Quick measure: Measure items in inches or centimeters using your camera.
49
Camera and Gallery