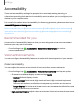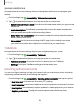User Manual
Table Of Contents
- Samsung Galaxy S21 5G | Galaxy S21+ 5G | Galaxy S21 Ultra 5G User Guide
- Contents
- Getting started
- Galaxy S21 5G
- Galaxy S21+ 5G
- Galaxy S21 Ultra 5G
- Set up your device
- Start using your device
- Turn on your device
- Use the Setup Wizard
- Bring data from an old device
- Lock or unlock your device
- Side button settings
- Accounts
- Set up voicemail
- Navigation
- Navigation bar
- Customize your home screen
- S Pen
- Bixby
- Modes and Routines
- Digital wellbeing and parental controls
- Always On Display
- Biometric security
- Multi window
- Edge panels
- Enter text
- Camera and Gallery
- Apps
- Settings
- Access Settings
- Connections
- Sounds and vibration
- Notifications
- Display
- Dark mode
- Screen brightness
- Motion smoothness
- Eye comfort shield
- Screen mode
- Font size and style
- Screen zoom
- Screen resolution
- Full screen apps
- Camera cutout
- Screen timeout
- Accidental touch protection
- Touch sensitivity
- Show charging information
- Screen saver
- Lift to wake
- Double tap to turn on screen
- Double tap to turn off screen
- One‑handed mode
- Lock screen and security
- Accounts
- Device maintenance
- Accessibility
- Other settings
- Learn more
- Legal information
•
High contrast fonts: Adjust the color and outline of fonts to increase the
contrast with the background.
•
High contrast keyboard: Adjust the size of the Samsung keyboard and
change its colors to increase the contrast between the keys and the
background.
•
Highlight buttons: Show buttons with shaded backgrounds to make them
stand out better against the wallpaper.
•
Color inversion: Reverse the display of colors from white text on a black
background to black text on a white background.
•
Color adjustment: Adjust the color of the screen if you find it difficult to see
some colors.
•
Color filter: Adjust the screen colors if you have difficulty reading the text.
•
Remove animations: Remove certain screen effects if you are sensitive to
motion.
•
Reduce transparency and blur: Reduce visual effects on dialogs and menus.
•
Extra dim: Dim the screen beyond the minimum brightness setting. Tap for
additional options.
Size and zoom
You can increase the size of supported screen elements and create shortcuts for
accessibility features on your device.
◌
From Settings, tap Accessibility > Vision enhancements and tap an option:
•
Magnification: Use exaggerated gestures such as triple-tapping, double
pinching, and dragging two fingers across the screen.
•
Magnifier: Magnify your surroundings using the camera.
•
Cursor thickness: Drag the cursor thickness slider to customize.
•
Pointer size and color: Use a large pointer for a connected mouse or
touchpad (accessories not included).
•
Font size and style: Configure screen fonts.
•
Screen zoom: Configure the screen zoom level.
152
Settings