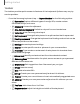User Manual
Table Of Contents
- Samsung Galaxy S21 5G | Galaxy S21+ 5G | Galaxy S21 Ultra 5G User manual
- Contents
- Getting started
- Galaxy S21 5G
- Galaxy S21+ 5G
- Galaxy S21 Ultra 5G
- Set up your device
- Start using your device
- Turn on your device
- Use the Setup Wizard
- Bring data from an old device
- Lock or unlock your device
- Side key settings
- Accounts
- Set up voicemail
- Navigation
- Navigation bar
- Customize your home screen
- S Pen
- Bixby
- Modes and Routines
- Digital wellbeing and parental controls
- Always On Display
- Biometric security
- Multi window
- Edge panels
- Enter text
- Camera and Gallery
- Apps
- Settings
- Access Settings
- Connections
- Sounds and vibration
- Notifications
- Display
- Dark mode
- Screen brightness
- Motion smoothness
- Eye comfort shield
- Screen mode
- Font size and style
- Screen zoom
- Screen resolution
- Full screen apps
- Camera cutout
- Screen timeout
- Accidental touch protection
- Touch sensitivity
- Show charging information
- Screen saver
- Lift to wake
- Double tap to turn on screen
- Double tap to turn off screen
- Keep screen on while viewing
- One‑handed mode
- Lock screen and security
- Screen lock types
- Find My Mobile
- Google Play Protect
- Security update
- Permission manager
- Controls and alerts
- Samsung Privacy
- Google Privacy
- Samsung Pass
- Secure Folder
- Private Share
- Samsung Blockchain Keystore
- Install unknown apps
- Password for factory data reset
- View passwords
- Device administration
- Credential storage
- Advanced security settings
- Location
- Accounts
- Device maintenance
- Accessibility
- Other settings
- Learn more
- Legal information
Getting started
Toolbar
The toolbar provides quick access to features of the keyboard. Options may vary by
service provider.
◌
From the Samsung keyboard, tap Expand toolbar for the following options:
•
Expression: Explore different types of emojis, GIFs, create custom
combined emojis, and more.
•
Clipboard: Access the clipboard.
•
One-handed keyboard: Switch to a layout for one-handed use.
•
Voice input: Use Samsung voice input.
•
Split keyboard: Change the keyboard to a split version that is separated.
•
Floating keyboard: Change the keyboard to a floating version that can be
moved anywhere on the screen.
•
Settings: Access keyboard settings.
•
Search: Locate specific words or phrases in your conversations.
•
Translate: Type words or sentences in the keyboard to translate them
into another language.
•
Extract text: Identify and extract text from the selected content.
•
Samsung Pass: Use biometrics for quick, secure access to your personal
data and online accounts.
•
Grammarly: Get suggestions from Grammarly as you type.
•
Emojis: Insert an emoji.
•
GIFs: Add animated GIFs.
•
Bitmoji: Create your own personal emoji and use it in stickers.
•
Mojitok: Create your own stickers or insert automatically suggested ones.
•
AR Emoji: Create your own personal emoji and use it in stickers you can
share.
•
YouTube: Add videos from YouTube.
•
Keyboard size: Adjust the height and width of the keyboard.
42