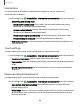User Manual
Table Of Contents
- Samsung Galaxy S21|S21+|S21 Ultra 5G User Manual
- Contents
- Getting started
- Galaxy S21 5G
- Galaxy S21+ 5G
- Galaxy S21 Ultra 5G
- Set up your device
- Start using your device
- Turn on your device
- Use the Setup Wizard
- Bring data from an old device
- Lock or unlock your device
- Side key settings
- Accounts
- Set up voicemail
- Navigation
- Navigation bar
- Customize your home screen
- S Pen
- Bixby
- Digital wellbeing and parental controls
- Always On Display
- Biometric security
- Mobile continuity
- Multi window
- Edge panels
- Enter text
- Emergency mode
- Camera and Gallery
- Apps
- Settings
- Access Settings
- Connections
- Sounds and vibration
- Notifications
- Display
- Dark mode
- Screen brightness
- Motion smoothness
- Eye comfort shield
- Screen mode
- Font size and style
- Screen zoom
- Screen resolution
- Full screen apps
- Screen timeout
- Accidental touch protection
- Touch sensitivity
- Show charging information
- Screen saver
- Lift to wake
- Double tap to turn on screen
- Double tap to turn off screen
- Keep screen on while viewing
- One‑handed mode
- Lock screen and security
- Screen lock types
- Google Play Protect
- Security update
- Find My Mobile
- Find My Device
- Samsung Pass
- Secure Folder
- Private Share
- Samsung Blockchain Keystore
- Install unknown apps
- Password for factory data reset
- Set up SIM card lock
- View passwords
- Device administration
- Credential storage
- Advanced security settings
- Permission manager
- Controls and alerts
- Samsung Privacy
- Google Privacy
- Location
- Accounts
- Device maintenance
- Accessibility
- Other settings
- Learn more
- Legal information
•
Reduce transparency and blur: Reduce visual effects on dialogs and menus
to make them easier to see.
•
Extra dim: Dim the screen beyond the minimum brightness setting for more
comfortable viewing. Tap for additional options.
Size and zoom
You can increase the size of supported screen elements and create shortcuts for
accessibility features on your device.
◌
From Settings, tap Accessibility > Visibility enhancements and tap an option:
•
Magnification: Use exaggerated gestures such as triple-tapping, double
pinching, and dragging two fingers across the screen.
•
Large mouse/touchpad pointer: Use a large pointer for a connected mouse
or touchpad (accessories not included).
•
Font size and style: Configure screen fonts.
•
Screen zoom: Configure the screen zoom level.
Hearing enhancements
You can configure Accessibility features to assist with audial aspects of the device.
Options may vary by carrier.
Sounds
You can adjust audio quality when using hearing aids or earphones.
◌
From Settings, tap Accessibility > Hearing enhancements and tap an option:
•
Real time text: Activate real-time text (RTT) calling.
•
Live Transcribe: Use the microphone to record speech and convert it to text.
•
Live Caption:Automatically caption speech in media played on your device.
•
Caption preference: Configure closed caption and subtitle services.
•
Sound notifications: Receive alerts when the device detects a baby crying or
a doorbell.
•
Hearing aid support: Improve the sound quality to work better with hearing
aids.
162
Settings