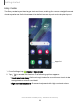User Manual
Table Of Contents
- Samsung Galaxy S21 FE 5G User Guide
- Contents
- Getting started
- Galaxy S21 FE
- Set up your device
- Start using your device
- Turn on your device
- Use the Setup Wizard
- Bring data from an old device
- Lock or unlock your device
- Side button settings
- Accounts
- Set up voicemail
- Navigation
- Navigation bar
- Customize your home screen
- Bixby
- Modes and Routines
- Digital wellbeing and parental controls
- Always On Display
- Biometric security
- Multi window
- Edge panels
- Enter text
- Camera and Gallery
- Apps
- Settings
- Access Settings
- Connections
- Sounds and vibration
- Notifications
- Display
- Dark mode
- Screen brightness
- Motion smoothness
- Eye comfort shield
- Screen mode
- Font size and style
- Screen zoom
- Full screen apps
- Camera cutout
- Screen timeout
- Accidental touch protection
- Touch sensitivity
- Show charging information
- Screen saver
- Lift to wake
- Double tap to turn on screen
- Double tap to turn off screen
- One‑handed mode
- Lock screen and security
- Accounts
- Device maintenance
- Accessibility
- Other settings
- Learn more
- Legal information
Quick settings options
The following options are available in Quick settings.
•
Edit: Change the order and display options for the Quick settings.
•
Power off: Power off and Restart options.
•
Settings: Access the device's settings menu.
Bixby
Bixby is a virtual assistant that learns, evolves, and adapts to you. It learns your
routines, helps you set up reminders based on time and location, and is built in to your
favorite apps. Learn more: samsung.com/us/support/owners/app/Bixby
◌
From a Home screen, press and hold Side button.
Bixby Vision
Bixby is integrated with your Camera, Gallery, and Internet apps. When available,
icons are displayed for translation, QR code detection, landmark recognition, or
shopping.
Camera
Bixby Vision is available to help you understand what is on the Camera viewfinder.
◌
From Camera, tap More > Bixby Vision and follow the prompts.
Gallery
Bixby Vision can be used on pictures and images saved in the Gallery app.
1.
From Gallery, tap a picture to open it.
2.
Tap Bixby Vision and follow the prompts.
Internet
Bixby Vision can help you find out more about an image you find in the Internet app.
1.
From Internet, touch and hold an image until a pop-up menu is displayed.
2.
Tap Search with Bixby Vision and follow the prompts.
27
Getting started