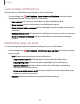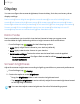User Manual
Table Of Contents
- Samsung Galaxy S21 FE 5G User manual
- Contents
- Getting started
- Galaxy S21 FE
- Set up your device
- Start using your device
- Turn on your device
- Use the Setup Wizard
- Bring data from an old device
- Lock or unlock your device
- Side key settings
- Accounts
- Set up voicemail
- Navigation
- Navigation bar
- Customize your home screen
- Bixby
- Modes and Routines
- Digital wellbeing and parental controls
- Always On Display
- Biometric security
- Multi window
- Edge panels
- Enter text
- Camera and Gallery
- Apps
- Settings
- Access Settings
- Connections
- Sounds and vibration
- Notifications
- Display
- Dark mode
- Screen brightness
- Motion smoothness
- Eye comfort shield
- Screen mode
- Font size and style
- Screen zoom
- Full screen apps
- Camera cutout
- Screen timeout
- Accidental touch protection
- Touch sensitivity
- Show charging information
- Screen saver
- Lift to wake
- Double tap to turn on screen
- Double tap to turn off screen
- Keep screen on while viewing
- One‑handed mode
- Lock screen and security
- Screen lock types
- Find My Mobile
- Google Play Protect
- Security update
- Permission manager
- Controls and alerts
- Samsung Privacy
- Google Privacy
- Samsung Pass
- Secure Folder
- Private Share
- Samsung Blockchain Keystore
- Install unknown apps
- Password for factory data reset
- Set up SIM card lock
- View passwords
- Device administration
- Credential storage
- Advanced security settings
- Location
- Accounts
- Device maintenance
- Accessibility
- Other settings
- Learn more
- Legal information
Accidental touch protection
Prevent the screen from detecting touch input while the device is in a dark place, such
as a pocket or a bag.
◌
From Settings, tap Display > Accidental touch protection to enable the feature.
Touch sensitivity
Increase the touch sensitivity of the screen for use with screen protectors.
◌
From Settings, tap Display > Touchsensitivity to enable.
Show charging information
Battery level and estimated time until the device is fully charged can be displayed
when the screen is off.
◌
From Settings, tap Display > Show charging information to enable.
Screen saver
You can display colors or photos when the screen turns off or while charging.
1.
From Settings, tap Display > Screen saver.
2. Choose one of the following options:
•
None:Do not display a screen saver.
•
Colors: Tap the selector to display a changing screen of colors.
•
Photo table: Display pictures in a photo table.
•
Photo frame: Display pictures in a photo frame.
•
Photos: Display pictures from your Google Photos account.
3. Tap Preview for a demonstration of the selected Screen saver.
TIPTap Settings next to a feature for additional options.
127
Settings