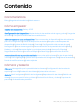Guía del usuario
Contenido Características Bixby | Seguridad biométrica | Modo oscuro Cómo empezar Diseño del dispositivo: Galaxy S21 FE Configuración del dispositivo: Mantenimiento de resistencia al agua y polvo | Carga de la batería | Compartir batería de forma alámbrica Cómo empezar a usar el dispositivo: Cómo encender el dispositivo | Uso del asistente para la configuración | Datos de dispositivo anterior | Bloqueo o desbloqueo del dispositivo | Ajustes de Botón lateral | Cuentas | Configuración del correo de voz | Nav
Contenido Aplicaciones de Samsung Zona AR | Gaming Hub | Global Goals | Members | News | Smart Switch | SmartThings | Store | Consejos | Wallet | Wearable | Calculadora | Calendario | Reloj | Contactos | Internet | Mensajes | Mis archivos | Teléfono | Salud | Notes Aplicaciones de Google Chrome | Drive | Gmail | Google | Google TV | GPay | Maps | Meet | Photos | Play Store | YouTube | YT Music Aplicaciones de Microsoft Outlook | Microsoft 365 | OneDrive Ajustes Conexiones: Wi-Fi | Bluetooth | NFC y pago
Contenido Más información Información legal 4
Cómo empezar Galaxy S21 FE Configuración del dispositivo Cómo empezar a usar el dispositivo 5
Cómo empezar Galaxy S21 FE Flash Cámara Cámara Botón de volumen Botón lateral Altavoz Puerto USB/de carga/de audio Los dispositivos y el software están en constante evolución; las ilustraciones son solo como referencia.
Cómo empezar Configuración del dispositivo Mantenimiento de resistencia al agua y polvo | Carga de la batería | Compartir batería de forma alámbrica Su dispositivo usa una tarjeta nano SIM. Una tarjeta SIM puede venir preinstalada o quizás tenga la opción de usar su tarjeta SIM anterior. Los indicadores de red para el servicio 5G se basan en las especificaciones de su proveedor de servicio y en la disponibilidad de la red. Comuníquese con su proveedor de servicio para obtener más detalles.
Cómo empezar NOTA Este dispositivo cuenta con la clasificación IP68 para resistencia al agua y polvo. Para mantener las características de resistencia al agua y al polvo del dispositivo, asegúrese de que las aberturas de la bandeja para tarjeta SIM se mantengan libres de polvo y agua, y que la bandeja esté insertada de forma segura antes de cualquier exposición a estos elementos.
Cómo empezar l Si el dispositivo se cae o recibe un impacto que le causa daños físicos, puede que queden afectadas sus características de resistencia al agua y polvo. Si sospecha que su dispositivo se ha dañado debido a una caída o impacto, llévelo a un centro de servicio autorizado por Samsung para su inspección. Carga de la batería El dispositivo se alimenta de una batería recargable. Se incluye un cable USB tipo C 3A. Para más información: samsung.
Cómo empezar Compartir batería de forma alámbrica Cargue de manera inalámbrica sus dispositivos Samsung compatibles usando su teléfono. Algunas características no están disponibles mientras se comparte energía. 1. Desde Ajustes, pulse en Batería > Compartir batería de forma alámbrica. 2. Pulse en Límite de la batería y elija un porcentaje. Cuando el dispositivo que está cargando llegue a este nivel de carga, el uso compartido de energía de apaga automáticamente. 3.
Cómo empezar Para obtener los mejores resultados al usar el uso compartido de energía: • Quite cualquier accesorio o cubertura que exista antes de usar la opción. Dependiendo del tipo de accesorio o cubertura, es posible que el uso compartido de energía no funcione correctamente. • La ubicación de la bobina de carga inalámbrica puede variar según el dispositivo, por lo que tal vez sea necesario ajustar la colocación para lograr una conexión.
Cómo empezar • Para reiniciar el dispositivo, presione por unos segundos Botón lateral y de Reiniciar. Botón bajar volumen al mismo tiempo, después pulse en Confirme cuando se le indique. CONSEJO Para más información sobre cómo apagar el dispositivo desde Ajustes, Funciones avanzadas > Botón lateral > Cómo apagar el teléfono. pulse en NOTA El mejor desempeño 5G requiere una conexión 5G óptima y antenas libres de obstáculos (parte posterior del dispositivo).
Cómo empezar Bloqueo o desbloqueo del dispositivo Use las características de bloqueo de pantalla del dispositivo para proteger el dispositivo. En forma predeterminada, el dispositivo se bloquea automáticamente cuando se agota el tiempo de espera de la pantalla. Para más información: Bloqueo y seguridad Botón lateral Presione para bloquear. Presione para activar la pantalla y después deslice la pantalla para desbloquearla.
Cómo empezar Ajustes de Botón lateral Puede personalizar los atajos asignados a Botón lateral. Presionar dos veces Elija qué función se abrirá al presionar Botón lateral dos veces. 1. Desde Ajustes, pulse en Funciones avanzadas > Botón lateral. 2. Pulse en Presionar dos veces para activar esta función, y pulse en una opción: l Inicio rápido de la cámara (predeterminado) l Abrir aplicación Mantener presionado Elija que función se abrirá al presionar sin soltar Botón lateral. 1.
Cómo empezar Cómo añadir una cuenta de Google Inicie sesión en su cuenta de Google para acceder al almacenamiento en la nube de Google, a aplicaciones instaladas desde su cuenta y para aprovechar al máximo las ™ funciones Android del dispositivo. Cuando se conecta a una cuenta de Google y establece una pantalla de bloqueo, se activa la protección del dispositivo Google. Este servicio requiere información de su cuenta de Google al restablecer los valores a los ajustes de fábrica.
Cómo empezar Navegación Una pantalla táctil responde mejor a un toque ligero de la yema del dedo o de un lápiz óptico capacitivo. El uso de fuerza excesiva o de un objeto metálico en la pantalla táctil puede dañar la superficie de la pantalla y el daño no será cubierto por la garantía. CONSEJO Puede ajustar la sensibilidad táctil o usar controles especiales para navegar por el dispositivo usando su voz o gestos.
Cómo empezar Deslizar Arrastre ligeramente un dedo por la pantalla. l Deslice un dedo por la pantalla para desbloquear el dispositivo. l Deslice un dedo por la pantalla para recorrer las pantallas de inicio o las opciones de menú. Arrastrar y soltar Toque sin soltar un elemento y después muévalo a una nueva ubicación. l Arrastre un atajo de aplicación para añadirlo a una pantalla de inicio. l Arrastre un widget para colocarlo en una nueva ubicación.
Cómo empezar Acercar y alejar la pantalla Junte o separe dos dedos sobre la pantalla para alejar o acercar. l Separe dos dedos sobre la pantalla para acercar. l Junte dos dedos sobre la pantalla para alejar. Tocar sin soltar Toque sin soltar elementos para activarlos. l Toque sin soltar un campo para que aparezca un menú emergente de opciones. l Toque sin soltar una pantalla de inicio para personalizarla.
Cómo empezar Barra de navegación Puede navegar su dispositivo ya sea mediante los botones de navegación o con acciones de la mano en pantalla completa. Aplicaciones Atrás recientes Inicio Los dispositivos y el software están en constante evolución; las ilustraciones son solo como referencia.
Cómo empezar Botones de navegación Use botones al final de la pantalla para navegar con rapidez. 1. Desde Ajustes, pulse en Pantalla > Barra de navegación > Botones. 2. Pulse en una opción bajo Orden de los botones para elegir en qué lado de la pantalla aparecerán los iconos de Atrás y Aplicaciones recientes. Movimientos de la mano para la navegación Oculte los botones de navegación al final de la pantalla para disfrutar de una experiencia de pantalla sin obstrucción.
Cómo empezar Iconos de aplicaciones Use los iconos de aplicaciones para iniciar una aplicación desde cualquier pantalla de inicio. ◌ Desde Aplicaciones, toque sin soltar un icono de aplicación y pulse en Añadir a inicio. Para eliminar un icono: ◌ Desde una pantalla de inicio, toque sin soltar un icono de aplicación y pulse en Eliminar. NOTA Eliminar un icono no elimina la aplicación, tan solo quita el icono de una pantalla de inicio.
Cómo empezar Temas Fije el tema que se aplicará a las pantallas de inicio y bloqueo, a los fondos de pantalla y a los iconos de aplicaciones. 1. Desde una pantalla de inicio, toque sin soltar la pantalla y pulse en Temas. 2. Pulse en un tema para previsualizarlo y descargarlo. 3. Pulse en Menú > Mis cosas > Temas para acceder los temas descargados. 4. Pulse en un tema y después pulse en Aplicar para aplicar el tema seleccionado.
Cómo empezar Personalización de widgets Una vez que haya añadido un widget, puede personalizar dónde se ubicará y cómo funcionará. ◌ Desde una pantalla de inicio, toque sin soltar un widget y pulse en una opción: • Crear pila: agregue otros widgets del mismo tamaño para apilarlos en el mismo lugar en la pantalla. • Eliminar: elimine un widget de la pantalla. • Ajustes: personalice la función o apariencia del widget. • Información de la aplicación: revise el uso del widget, permisos y más.
Cómo empezar • Añadir aplicaciones a inicio: añada automáticamente aplicaciones recién descargadas a la pantalla de inicio. • Ocultar aplicaciones en pantallas Incio y Aplicaciones: elija aplicaciones que desee ocultar de las pantallas de inicio y de aplicaciones. Regrese a esta pantalla para restaurar las aplicaciones ocultas. Las aplicaciones ocultas siguen instaladas y pueden aparecer en los resultados de búsqueda.
Cómo empezar Modo fácil El diseño del modo fácil tiene texto e iconos más grandes, lo que brinda una experiencia visual más sencilla y directa. Alterne entre el diseño de pantalla predeterminado y un diseño más sencillo. Aplicaciones 1. Desde Ajustes, pulse en 2. Pulse en Pantalla > Modo fácil. para activar esta característica. Aparecerán las siguientes opciones: • Retraso de pulsar y mantener pulsado: asigne cuánto tiempo llevará que un toque continuo se reconozca como un toque sin soltar.
Cómo empezar Barra de estado La barra de estado proporciona información del dispositivo al lado derecho, y alertas de notificaciones al lado izquierdo.
Cómo empezar Panel de notificaciones Para tener acceso rápido a notificaciones, ajustes y más, abra el panel de notificaciones. Ajustes del dispositivo Ajustes rápidos Tarjetas de notificación Los dispositivos y el software están en constante evolución; las ilustraciones son solo como referencia.
Cómo empezar Cómo abrir el panel de notificaciones Puede tener acceso al panel de notificaciones desde cualquier pantalla. 1. Deslice un dedo hacia abajo por la pantalla para mostrar el panel de notificaciones. • Para abrir un elemento, pulse en él. • Para eliminar una sola notificación, arrastre la notificación hacia la izquierda o hacia la derecha. • Para borrar todas las notificaciones, pulse en Borrar. • Para personalizar notificaciones, pulse en Ajustes de notificaciones. 2.
Cómo empezar Opciones de ajustes rápidos Las siguientes opciones están disponibles en los ajustes rápidos. • Editar: cambie el orden y las opciones de visualización de los ajustes rápidos. • Apagar: las opciones Apagar y Reiniciar. • Ajustes: acceda al menú de ajustes del dispositivo. Bixby Bixby es un asistente virtual que aprende, evoluciona y se adapta a usted. Aprende sus rutinas, le ayuda a programar recordatorios en base a la hora y ubicación y está integrado en sus aplicaciones favoritas.
Cómo empezar Internet Bixby Vision puede ayudarle a averiguar más sobre una imagen que encuentre en la aplicación Internet. 1. Desde Internet, toque sin soltar una imagen hasta que aparezca un menú emergente. 2. Pulse en Buscar con Bixby Vision y siga las indicaciones. Modos y rutinas Configure modos y rutinas para cambiar automáticamente los ajustes de su dispositivo para que se adapte a su actividad o situación.
Cómo empezar • Monitor de caminar: revise cuánto tiempo usa su dispositivo mientras camina. • Monitor de volumen: elija una fuente de sonido para monitorear el volumen y mantener sus oídos seguros. • Controles parentales: supervise la vida digital de sus hijos con la aplicación Family Link de Google. Puede elegir aplicaciones, fijar filtros de contenido, estar pendiente de los horarios de la pantalla y asignar límites de tiempo en pantalla.
Cómo empezar Temas de AOD Aplique temas personalizados para Always on Display. 1. Desde una pantalla de inicio, toque sin soltar la pantalla y pulse en Temas > AOD. • Pulse en un AOD para previsualizarlo y descargarlo en Mi contenido de Always On Display. 2. Pulse en Menú > Mis cosas > AOD para acceder los temas descargados. 3. Pulse en un AOD y después pulse en Aplicar. Seguridad biométrica Use datos biométricos para desbloquear con seguridad el dispositivo y conectarse a cuentas.
Cómo empezar Administración del reconocimiento facial Personalice el funcionamiento del reconocimiento facial. ◌ Desde Ajustes, pulse en Seguridad y privacidad > Datos biométricos > Reconocimiento facial. • Eliminar datos faciales: elimine rostros existentes. • Añadir apariencia alternativa para mejorar el reconocimiento: mejore el reconocimiento facial con añadir un aspecto alterno. • Desbloqueo facial: active o desactive la seguridad por reconocimiento facial.
Cómo empezar Administración de huellas digitales Agregue, elimine y cambie el nombre de huellas digitales. ◌ Desde Ajustes, pulse en Seguridad y privacidad > Datos biométricos > Huellas digitales para ver las siguientes opciones: • La lista de huellas digitales registradas está al principio de la lista. Puede pulsar en una huella digital para eliminarla o cambiarle el nombre. • Añadir huella digital: siga las indicaciones para registrar otra huella digital.
Cómo empezar Ajustes de datos biométricos Configure sus preferencias para las opciones de seguridad biométrica. ◌ Desde Ajustes, pulse en Seguridad y privacidad > Datos biométricos para ver las siguientes opciones: • Mostrar transición de desbloqueo: muestre un efecto de transición al usar datos biométricos para desbloquear el dispositivo. • Acerca del desbloqueo con datos biométricos: obtenga información adicional sobre cómo asegurar su dispositivo con datos biométricos.
Cómo empezar Ventana múltiple Realice múltiples tareas utilizando varias aplicaciones al mismo tiempo. Las aplicaciones que son compatibles con Ventana múltiple pueden mostrarse juntas en una pantalla dividida. Puede cambiar entre las aplicaciones y ajustar el tamaño de las ventanillas. Control de la pantalla dividida 1. Desde cualquier pantalla, pulse en Aplicaciones recientes. 2. Pulse en un icono de aplicación y después pulse en Abrir en vista de pantalla dividida.
Cómo empezar 3. Pulse en una aplicación en la otra ventana para añadirla a la vista de pantalla dividida. • Arrastre el medio del borde de las ventanas para ajustar el tamaño de las ventanas. Controles de ventana Los controles de ventana modifican la forma en que aparecen las ventanas de aplicaciones en la vista de pantalla dividida. ◌ Pulse en medio del borde de las ventanas para ver las siguientes opciones: • Cambiar ventana: intercambie las dos ventanas.
Cómo empezar Paneles Edge Los paneles Edge cuentan con una variedad de paneles adaptables a los que se puede acceder desde el borde de la pantalla. Los paneles Edge pueden usarse para tener acceso a aplicaciones, tareas y contactos, así como para revisar noticias, deportes y otra información.
Cómo empezar Panel de Aplicaciones Puede agregar las aplicaciones al panel Aplicaciones. 1. Desde cualquier pantalla, desplace el Controlador de Edge hacia el centro de la pantalla. Desplace hasta que se muestre el panel Aplicaciones. 2. Pulse en una aplicación o en un atajo de par de aplicaciones para abrirlo. También puede pulsar en Todas las aplicaciones para ver la lista completa de aplicaciones.
Cómo empezar Configuración de los paneles Edge Puede personalizar los paneles Edge. 1. Desde Ajustes, pulse en Pantalla > Paneles Edge > Paneles. 2. Las siguientes opciones están disponibles: • Casilla de marcación: active o desactive cada panel. • Editar (si está disponible): configure paneles individuales pulsando en ellos. • Buscar: busque paneles que estén instalados o disponibles para instalarse.
Cómo empezar • Transparencia: desplace el deslizador para ajustar la transparencia del controlador de Edge. • Tamaño: desplace el deslizador para ajustar el tamaño del controlador de Edge. • Ancho: desplace el deslizador de Ancho para ajustar el tamaño del controlador de Edge. • Vibrar al tocar el controlador: elija que vibre cuando se toque el controlador de Edge. Acerca de los paneles Edge Revise la versión actual del software del panel Edge y la información sobre licencia.
Cómo empezar Introducción de texto Se puede introducir texto usando el teclado o la voz. Despliegue la barra de herramientas Los dispositivos y el software están en constante evolución; las ilustraciones son solo como referencia.
Cómo empezar Barra de herramientas La barra de herramientas proporciona acceso rápido a las funciones del teclado. Las opciones pueden variar según el proveedor de servicio. ◌ Desde el teclado Samsung, pulse en Expandir la barra de herramientas para las siguientes opciones: • Expresión: explore tipos diferentes de emojis, GIF, cree emojis combinados personalizados y más. • Portapapeles: ingrese al portapapeles. • Teclado con una mano: cambie a un diseño para el uso con una mano.
Cómo empezar • AR Emoji: cree su propio emoji personal y úselo en adhesivos que puede compartir. • Tamaño del teclado: ajuste la altura y el ancho del teclado. • Edición de texto: use un panel de edición para ayudar a identificar texto que desea cortar, copiar y pegar. Configuración del teclado Samsung Asigne opciones personalizadas para el teclado Samsung.
Cómo empezar • Tamaño y transparencia: ajuste el tamaño y la transparencia del teclado. • Diseño: muestre números y caracteres especiales en el teclado. • Tamaño de fuente: arrastre el deslizador para ajustar el tamaño de las letras. • Símbolos personalizados: cambie los atajos de los símbolos en el teclado. Otras configuraciones • Entrada de voz: configure los servicios y ajustes de entrada de voz. • Deslizar, tocar y respuesta táctil: personalice gestos y retroalimentación.
Cómo empezar Uso de la entrada de voz de Samsung En vez de teclear, introduzca texto dictándolo. ◌ En el teclado Samsung, pulse en Entrada de voz y dicte su texto. Regrese al teclado Los dispositivos y el software están en constante evolución; las ilustraciones son solo como referencia.
Cámara y Galería Puede capturar fotos y videos de alta calidad con la aplicación Cámara. Las imágenes y los videos se almacenan en la Galería, donde se pueden revisar y editar.
Cámara y Galería Cámara Disfrute un juego completo de lentes profesionales, modos de video a nivel profesional y ajustes. ◌ Desde Aplicaciones, pulse en Cámara. CONSEJO Presione rápidamente Botón lateral para iniciar la aplicación de Cámara. Ajustes Zoom Modos de captura Cambie de cámaras Galería Capture Los dispositivos y el software están en constante evolución; las ilustraciones son solo como referencia.
Cámara y Galería Navegación por la pantalla de la cámara Tome fotos asombrosas con la cámara frontal y la posterior del dispositivo. 1. Desde Cámara, configure su toma con las siguientes características: • Pulse en la pantalla, donde desea que se enfoque la cámara. – Cuando pulsa en la pantalla, aparece una escala de brillo. Arrastre el deslizador para ajustar el brillo. • Para cambiar rápidamente entre las cámaras frontal y posterior, deslice un dedo hacia arriba o hacia abajo por la pantalla.
Cámara y Galería – Toma única: capture la escena en una serie de fotos y clips cortos desde ángulos distintos. – Noche: use esta opción para tomar fotos bajo condiciones de baja iluminación, sin usar el flash. – Comida: tome fotos que realcen los colores vivos de la comida. – Panorámica: cree una imagen lineal tomando fotos en sentido horizontal o vertical. – Superlenta: grabe videos a una velocidad de fotogramas extremadamente alta para verlos en cámara lenta de alta calidad.
Cámara y Galería Grabación de videos Grabe impecables videos naturales usando su dispositivo. 1. Desde Cámara, deslice hacia la derecha o izquierda para cambiar el modo de captura a Video. 2. Pulse en Grabar para comenzar a grabar un video. • Para tomar una foto mientras hace una grabación, pulse en • Para detener temporalmente la grabación, pulse en Para continuar grabando, pulse en 3. Pulse en Capturar. Pausar. Reanudar. Detener cuando termine la grabación.
Cámara y Galería • Opciones avanzadas de imagen: elija formatos de archivo para otras opciones de guardar. – Imágenes de alta eficiencia: guarde las fotos como imágenes de alta eficiencia para ahorrar espacio. Algunos sitios de uso compartido pudieran no apoyar este formato. – Copias RAW: guarde copias JPEG y RAW de fotos que se tomen en el modo Pro. Selfies • Guardar selfies según vista previa: guarde sus selfies como aparecen en la vista previa, sin voltearlos.
Cámara y Galería • Métodos de disparo: – Presionar Volume buttons para: use Volume buttons para tomar fotos, grabar video, acercar/alejar con zoom o controlar el volumen del sistema. – Comandos de voz: tome fotos y videos usando palabras clave. – Botón de obturador flotante: añada un botón extra de obturador que pueda moverse en cualquier lugar de la pantalla. – Mostrar palma: extienda la mano con la palma dirigida hacia la cámara para que se le haga una foto después de unos segundos.
Cámara y Galería Galería Puede editar y gestionar fotos y videos. Vaya a la Galería para acceder a y administrar el contenido multimedia visual guardado en su dispositivo. ◌ Desde Aplicaciones, pulse en Galería. Personalice colecciones de fotos y videos Organice imágenes en álbumes personalizados Acceda a fotos y videos Los dispositivos y el software están en constante evolución; las ilustraciones son solo como referencia.
Cámara y Galería Abrir imágenes Las imágenes guardadas en el dispositivo son accesibles desde la aplicación Galería. 1. Desde Galería, pulse en Imágenes. 2. Pulse en una imagen para abrirla. Deslice un dedo hacia la izquierda o derecha para mostrar otras fotos o videos. Bixby Vision. • Para usar Bixby Vision en la imagen actual, pulse en Para más información: Bixby • Para marcar la imagen como favorita, pulse en Añadir a favoritos.
Cámara y Galería 3. Cuando termine, pulse en Guardar. Reproducción de video Reproduzca videos almacenados en el dispositivo. Puede guardar videos como favoritos y revisar detalles del video. 1. Desde Galería, pulse en Imágenes. 2. Pulse en un video para abrirlo. Deslice un dedo hacia la izquierda o derecha para abrir otras fotos o videos. • Para marcar el video como favorito, pulse en Añadir a favoritos. El video se añade a Favoritos, bajo la pestaña Álbumes.
Cámara y Galería Decoraciones: añada texto, adhesivos o contenido dibujado a mano. • • Audio: ajuste los niveles de volumen y añada música de fondo al video. • Más opciones: acceda a funciones adicionales para hacer modificaciones. • Revertir: deshaga los cambios aplicados para restaurar el video original. 4. Pulse en Guardar y después confirme cuando se le indique. Cómo compartir fotos y videos Comparta fotos y videos desde la aplicación Galería. 1. Desde Galería, pulse en Imágenes. 2.
Cámara y Galería Deslizar para capturar una pantalla Capture una imagen de la pantalla con deslizar el borde de la mano sobre la pantalla, de lado a lado, manteniendo contacto con la pantalla. 1. Desde Ajustes, pulse en Funciones avanzadas > Movimientos y gestos > Deslizar para capturar. 2. Pulse en para activar esta característica. Ajustes de la captura de pantalla Modifique los ajustes de la captura de pantalla. ◌ Desde Ajustes, pulse en Funciones avanzadas > Capturas y grabadora de pantalla.
Cámara y Galería Grabadora de pantalla Grabe actividades en su dispositivo, escriba notas y use la cámara para grabar una superposición de videos de usted mismo para compartirla con familiares o amigos. 1. Desde Ajustes rápidos, pulse en Grabar pantalla. 2. Seleccione un ajuste de sonido y pulse en Iniciar grabación. 3. Ocurre un conteo de tres segundos antes de que empiece a grabar. Puede pulsar en Omitir cuenta regresiva para empezar a grabar inmediatamente. • Pulse en • Pulse en • Pulse en 4.
Aplicaciones Uso de aplicaciones Aplicaciones de Samsung Aplicaciones de Google Aplicaciones de Microsoft 60
Aplicaciones Uso de aplicaciones Desinstalación o desactivación de aplicaciones | Búsqueda de aplicaciones | Clasificación de aplicaciones | Creación y uso de carpetas | Game Booster | Ajustes de aplicaciones La lista de aplicaciones muestra todas las aplicaciones precargadas y descargadas. ™ Las aplicaciones pueden descargarse de Galaxy Store y de Google Play store. ◌ Desde una pantalla de inicio, deslice la pantalla hacia arriba para tener acceso a la lista de aplicaciones.
Aplicaciones Clasificación de aplicaciones Los atajos de aplicaciones se pueden organizar en orden alfabético o en un orden personalizado. ◌ Desde Aplicaciones, pulse en Más opciones > Ordenar para ver las siguientes opciones de ordenar: • Orden personalizado: organice las aplicaciones manualmente. • Orden alfabético: organice las aplicaciones alfabéticamente.
Aplicaciones Eliminación de una carpeta Cuando elimina una carpeta, los atajos de aplicaciones regresan a la lista de aplicaciones. 1. Desde Aplicaciones, toque sin soltar una carpeta que desee eliminar. 2. Pulse en Eliminar carpeta y confirme cuando se le indique. Game Booster Obtenga desempeño optimizado mientras juega juegos basados en el uso. Bloquee notificaciones y active funciones para mejorar su experiencia de juego.
Aplicaciones Aplicaciones de Samsung Las aplicaciones siguientes vienen precargadas o se descargaron por señales de aire al dispositivo durante la configuración. Las aplicaciones pueden descargarse de ™ Galaxy Store y de Google Play store. Las opciones pueden variar según el proveedor de servicio.
Aplicaciones Members Obtenga más y haga más con su dispositivo Samsung. Disfrute las herramientas de apoyo personales para uso de clientes y experiencias y contenido exclusivos; solo para los miembros de Samsung. Samsung Members podría venir ya cargada en el dispositivo, o puede descargarla e instalarla desde Galaxy Store o Google Play store. News Acceda a programas de televisión en vivo, noticias y artículos de varias fuentes, así como juegos interactivos totalmente gratis.
Aplicaciones Consejos Aprenda consejos y técnicas y acceda a la guía del usuario para el dispositivo. Wallet Samsung Wallet le permite hacer pagos con el dispositivo. Se acepta casi en todas partes donde puede deslizar o pulsar su tarjeta de crédito. Se requiere una cuenta Samsung. Wear Wearable Conecte el dispositivo a su Samsung Watch mediante esta aplicación. Para más información: samsung.
Aplicaciones Calculadora La aplicación Calculadora incluye funciones matemáticas básicas y científicas, así como un conversor de unidades. Conversor de unidades Convierta entre medidas. Modo científico Historial Acceda cálculos pasados. Los dispositivos y el software están en constante evolución; las ilustraciones son solo como referencia.
Aplicaciones Calendario La aplicación Calendario puede conectarse a sus cuentas en línea para consolidar todos los calendarios en un solo lugar. Expandir menú de navegación Hoy Buscar Adhesivos Pulse para personalizar evento Añadir evento detallado Los dispositivos y el software están en constante evolución; las ilustraciones son solo como referencia.
Aplicaciones Adición de calendarios Agregue sus cuentas a la aplicación Calendario. 1. Desde Calendario, pulse en Expandir menú de navegación. 2. Pulse en Administrar calendarios > Añadir cuenta y seleccione un tipo de cuenta. 3. Escriba la información de su cuenta y siga las indicaciones. CONSEJO Las cuentas también pueden apoyar correo electrónico, contactos y otras funciones. Alertas de calendario Las alertas de la aplicación Calendario se pueden personalizar. 1.
Aplicaciones Eliminación de un evento Elimine eventos del calendario. 1. Desde 2. Pulse en Calendario, pulse en un evento y después pulse otra vez para editarlo. Eliminar y confirme cuando se le indique.
Aplicaciones Reloj La aplicación Reloj ofrece funciones para mantener el registro del tiempo y programar alarmas. Añadir alarma Active o desactive la alarma Los dispositivos y el software están en constante evolución; las ilustraciones son solo como referencia.
Aplicaciones Alarma Use la pestaña Alarma para asignar alarmas una sola vez o repetitivas y para elegir opciones sobre cómo se le notificará. 1. Desde Reloj, pulse en Añadir alarma. 2. Pulse en los siguientes elementos para configurar una alarma: • Hora: programe una hora para la alarma. • Día: elija los días para esta alarma. • Nombre de alarma: escriba un nombre para la alarma.
Aplicaciones Ajustes de la alarma Puede recibir notificaciones para las alarmas que están por sonar. 1. Desde Reloj, pulse en Más opciones > Ajustes. 2. Pulse en Notificación de próxima alarma para elegir el número de minutos antes de una alarma próxima.
Aplicaciones Reloj mundial El reloj mundial le permite saber la hora en curso de múltiples ciudades por todo el mundo. Buscar Encuentre un lugar en particular. Ciudad Acceda la hora actual y agréguela a su lista de ciudades. Globo Arrastre para encontrar ciudades por el mundo. Ubicación Centre el globo en su ubicación actual. 1. Desde 2. Pulse en Reloj, pulse en Reloj mundial. Añadir ciudad. 3. Arrastre el globo por unos segundos para girarlo, pulse en la ciudad que desea y después pulse en Añadir.
Aplicaciones Convertidor de zona horaria Obtenga la hora local en otras ciudades por todo el mundo. 1. Desde Reloj, pulse en Reloj mundial. 2. Pulse en Más opciones > Convertidor de zona horaria. 3. Pulse en Menú para elegir una ciudad diferente. • Para añadir una ciudad a la lista, pulse en Añadir ciudad. 4. Deslice las horas, los minutos y el período (a.m. o p.m.) en el reloj para fijar una hora. Las horas locales para las otras ciudades en la lista se actualizan automáticamente.
Aplicaciones Temporizador Programe una cuenta regresiva de hasta 99 horas, 59 minutos y 59 segundos. 1. Desde Reloj, pulse en Temporizador. 2. Use el teclado y pulse en Horas, Minutos y Segundos para programar el temporizador. 3. Pulse en Iniciar para empezar el temporizador. • Para detener temporalmente el temporizador, pulse en Pausar. Para continuar, pulse en Reanudar. • Para detener y restablecer el Temporizador, pulse en Eliminar.
Aplicaciones Otras configuraciones Revise y configure ajustes para todas las herramientas de Reloj. ◌ Desde Reloj, pulse en Más opciones > Ajustes. • Permisos: revise los permisos requeridos y opcionales para la aplicación Reloj. • Servicio de personalización: inicie sesión en su cuenta Samsung para personalizar contenido en aplicaciones compatibles. • Acerca del reloj: muestre la versión de software actual y revise si hay actualizaciones.
Aplicaciones Contactos Almacene y administre sus contactos. Se puede sincronizar con cuentas personales que añada al dispositivo. Las cuentas también pueden apoyar el correo electrónico, calendarios y otras funciones. Añada imagen al perfil Añada, elimine y despliegue campos Los dispositivos y el software están en constante evolución; las ilustraciones son solo como referencia.
Aplicaciones Cómo crear un contacto 1. Desde Contactos, pulse en Crear contacto. 2. Introduzca detalles del contacto y después pulse en Guardar. Edición de contactos Cuando edita un contacto, puede pulsar en un campo y cambiar o eliminar información, o puede añadir más campos a la lista de información del contacto. 1. Desde 2. Pulse en Contactos, pulse en un contacto. Editar. 3. Pulse en cualquiera de los campos para añadir, cambiar o eliminar información. 4. Pulse en Guardar.
Aplicaciones Mostrar contactos al compartir contenido Comparta contenido directamente con sus contactos desde adentro de cualquier aplicación. Una vez que se active esta opción, sus contactos frecuentes se mostrarán en la ventana de compartir. ◌ Desde Ajustes, pulse en Funciones avanzadas > Mostrar contactos al compartir contenido y pulse en para activar la función. Grupos Puede usar grupos para organizar sus contactos. Creación de un grupo Cree sus propios grupos de contactos. 1.
Aplicaciones Envío de un mensaje a un grupo Envíe un mensaje de texto a miembros de un grupo. 1. Desde Contactos, pulse en Mostrar menú de navegación > Grupos y después pulse en un grupo. 2. Pulse en Más opciones > Enviar mensaje. Envío de un correo electrónico a un grupo Envíe un correo electrónico a miembros de un grupo. 1. Desde Contactos, pulse en Mostrar menú de navegación > Grupos y después pulse en un grupo. 2. Pulse en Más opciones > Enviar correo. 3.
Aplicaciones Administración de contactos Puede importar o exportar contactos, así como vincular múltiples contactos en una sola entrada de contacto. Las opciones pueden variar según el proveedor de servicio. ◌ Desde Contactos pulse en Monstrar menú de navigación > Administrar contactos para las siguientes opciones: • Unir contactos: consolide información de contacto de múltiples fuentes en un solo contacto con enlazar entradas en un solo contacto.
Aplicaciones Internet Disfrute de funciones más seguras de navegación en la web con la aplicación Samsung Internet. Para más información: samsung.com/us/support/owners/app/ samsung-internet Vuelva a cargar la página web Añada a favoritos Acceda a los favoritos Acceda a las pestañas Navegue Pestañas de navegación Utilice pestañas para mostrar varias páginas web al mismo tiempo. ◌ Desde Internet, pulse en Pestañas > Nueva pestaña. • Para cerrar una pestaña, pulse en Pestañas > Cerrar pestaña.
Aplicaciones Cómo crear un favorito Marque sus páginas web como favoritas para acceder rápidamente a ellas. ◌ Desde Internet, pulse en Favoritos para guardar la página web abierta. Cómo abrir un favorito Abra rápidamente una página web desde la página Favoritos. 1. Desde Internet, pulse en Favoritos. 2. Pulse en una entrada de favorito. Cómo guardar una página web Hay varias opciones para guardar una página web en la aplicación Internet de Samsung.
Aplicaciones Modo Secreto Las páginas que se visualizan en el modo Secreto no aparecen en el historial del navegador ni en el historial de búsquedas, y no dejan ningún rastro (como cookies) en el dispositivo. Las pestañas secretas tienen un color más oscuro que las pestañas normales. Los archivos que se descargan permanecen en el dispositivo después de cerrar la pestaña Secreta. 1. Desde Internet, pulse en Pestañas > Activar modo Secreto. 2. Pulse en Comenzar para empezar a explorar el modo Secreto.
Aplicaciones Mensajes Manténgase conectado con sus contactos usando la aplicación Mensajes para compartir fotos, enviar emojis o mandarles un saludo. Las opciones pueden variar según el proveedor de servicio. ◌ Desde Mensajes, pulse en Escribir nuevo mensaje. Abra más opciones Grabe mensaje de voz Añada adjunto Los dispositivos y el software están en constante evolución; las ilustraciones son solo como referencia.
Aplicaciones Búsqueda en los mensajes Para localizar rápidamente un mensaje, use la función de búsqueda. 1. Desde Mensajes, pulse en Buscar. 2. Escriba palabras clave en el campo Buscar y después pulse en Buscar en el teclado. Eliminación de conversaciones Puede eliminar el historial de conversaciones con eliminar conversaciones. 1. Desde Mensajes, pulse en Más opciones > Eliminar. 2. Pulse en cada conversación que desee eliminar. 3. Pulse en Eliminar todo y confirme cuando se le indique.
Aplicaciones Compartir en emergencias Envíe un mensaje con fotos y audio a sus contactos de emergencia. 1. Desde Ajustes, pulse en Seguridad y emergencia > Compartir en emergencias. Elija qué enviar a sus contactos de emergencia si necesita ayuda: • Adjuntar imágenes: tome y envíe fotos desde sus cámaras delantera y trasera. • Adjuntar grabación de audio: grabe y envíe cinco segundos de audio. 2.
Aplicaciones Ajustes de los mensajes Configure los ajustes para los mensajes de texto y multimedia. ◌ Desde Mensajes, pulse en Más opciones > Ajustes.
Aplicaciones Mis archivos Administre archivos almacenados en el dispositivo, incluyendo imágenes, videos, música y clips de sonido. También puede acceder a y administrar archivos guardados en sus cuentas de nube. Buscar Ubicaciones de almacenamiento Los dispositivos y el software están en constante evolución; las ilustraciones son solo como referencia.
Aplicaciones Grupos de archivos Los archivos almacenados en el dispositivo se organizan en los siguientes grupos: • Archivos recientes: muestrelos archivos a los que haya accedido recientemente. – Esta opción muestra si se ha accedido recientemente a uno o más archivos. • Categorías: organice sus archivos según el tipo de archivo. • Almacenamiento: acceda archivos guardados en el dispositivo y cuentas en la nube. – Las cuentas de nube varían dependiendo de los servicios a los que se conecte.
Aplicaciones Teléfono Explore las funciones avanzadas de llamada en la aplicación Teléfono. La apariencia real de la pantalla de la aplicación Teléfono y de las opciones disponibles puede variar según el proveedor de servicio. Acceda al buzón de voz Realice una videollamada Realice una llamada Los dispositivos y el software están en constante evolución; las ilustraciones son solo como referencia.
Aplicaciones Llamadas La aplicación Teléfono le permite hacer y contestar llamadas desde la pantalla de Inicio, la pestaña Recientes, Contactos y más. Realización de llamadas Use el teléfono para hacer y contestar llamadas desde la pantalla de Inicio. ◌ Desde Teléfono, introduzca un número en el teclado y pulse en Llamar. • Pulse en Teclado, si el teclado no aparece. Realización de llamadas desde Recientes Todas las llamadas entrantes, salientes y perdidas se registran en los registros de llamadas. 1.
Aplicaciones Rechazo de llamadas Puede elegir rechazar una llamada entrante. Si está utilizando una aplicación, aparecerá una pantalla emergente para la llamada entrante. ◌ En la pantalla de llamada entrante, arrastre Rechazar hacia la izquierda para rechazar la llamada y enviarla al buzón de voz. CONSEJO En la pantalla emergente de llamada entrante, pulse en Rechazar para rechazar la llamada y enviarla al buzón de voz.
Aplicaciones Realización de múltiples tareas Si sale de la pantalla de llamada para usar otra aplicación, la llamada activa se indicará en la barra de estado. Para regresar a la pantalla de llamada: ◌ Desplace la barra de estado hacia abajo para ver el panel de notificaciones y pulse en la llamada. Para finalizar una llamada mientras realiza otras tareas: ◌ Arrastre la barra de estado hacia abajo para mostrar el panel de notificaciones y después pulse en Finalizar llamada.
Aplicaciones Ajustes de ventanilla emergente de llamadas Cuando se reciben llamadas mientras usa otras aplicaciones, se pueden mostrar como ventanillas emergentes. ◌ Desde Teléfono, pulse en Más opciones > Ajustes > Visualización de llamadas al usar aplicaciones. Las siguientes opciones estarán disponibles: • Pantalla de completa: muestre una llamada entrante en la aplicación Teléfono de pantalla completa.
Aplicaciones Eliminación de registros de llamadas Para eliminar entradas en el registro de llamadas: 1. Desde Teléfono, pulse en Recientes. 2. Toque sin soltar la llamada que desea eliminar del registro de llamadas. 3. Pulse en Eliminar. Bloqueo de números Al añadir una llamada a la lista de bloqueados, las llamadas futuras de ese número se enviarán directamente al buzón de voz y no se recibirán mensajes. 1. Desde Teléfono, pulse en Recientes. 2.
Aplicaciones Realización de llamadas con Marcación rápida Puede realizar una llamada utilizando la marcación rápida. ◌ Desde Teléfono, toque sin soltar el número de marcación rápida. • Si el número de marcación rápida tiene más de un dígito, introduzca los primeros dígitos y después mantenga presionado el último dígito. Eliminación de un número de marcación rápida Puede eliminar un número de marcación rápida asignado. 1. Desde Teléfono, pulse en Más opciones > Números de marcación rápida.
Aplicaciones Servicios opcionales durante las llamadas Su proveedor de servicio móvil y el plan de servicios podrían apoyar los siguientes servicios de llamadas. Llamadas multipartitas Realice otra llamada mientras tiene una llamada en curso. Las opciones pueden variar según el proveedor de servicio. 1. Desde la llamada activa, pulse en Añadir llamada para marcar a la segunda llamada. 2. Marque el nuevo número y pulse en • Pulse en Llamar.
Aplicaciones Efectos de videollamadas Aplique un fondo borroso o personalizado durante una videollamada en las aplicaciones en que esta opción esté disponible. 1. Desde Ajustes, pulse en 2. Pulse en Funciones avanzadas > Efectos de videollamada. para activar esta función. 3. Elija una opción disponible: l Color de fondo: ajuste automáticamente el fondo virtual a un color sólido basado en su entorno. l Imagen de fondo: seleccione una imagen entre sus fotos para usarla como el fondo de la videollamada.
Aplicaciones • Usar el teclado TTY externo: oculte el teclado RTT cuando esté conectado un teclado TTY externo. • Modo TTY: elija el modo TTY preferido para el teclado que se usa. Salud ™ Use Samsung Health para planear y controlar varios aspectos de la vida diaria que contribuyen al bienestar, como la actividad física, alimentación y sueño. Para más información: samsung.
Aplicaciones Antes de empezar su régimen de ejercicio, consulte a su doctor si tiene síntomas indicativos de una enfermedad del corazón, del pulmón u otra enfermedad grave, como: • Dolor o molestia en el pecho, cuello, mandíbula o brazos durante una actividad física; • Mareo o pérdida del conocimiento; • Dificultad para respirar al hacer poco esfuerzo o estar en reposo, o al acostarse o irse a dormir; • Inflamación de los tobillos, especialmente en la noche; • Un soplo en el corazón o un latido rá
Aplicaciones Notes Use Samsung Notes para crear notas que contengan texto, imágenes con notas al pie de página, grabaciones de voz y música. Puede compartir sus notas usando servicios de redes sociales. Para más información: samsung.com/us/support/owners/app/ samsung-notes Insertar Asigne un título Navegar hacia arriba Establezca opciones de texto Los dispositivos y el software están en constante evolución; las ilustraciones son solo como referencia.
Aplicaciones Cómo crear notas Añada texto, imágenes, grabaciones de voz y más. Notes, pulse en 1. Desde Añadir. 2. Use las opciones de texto para crear contenido. Grabaciones de voz Cree perfectas grabaciones de voz comentadas para conferencias o reuniones. Tome notas mientras graba audio. La reproducción del audio se sincroniza para desplazarse al texto correspondiente. 1. Desde Notes, pulse en 2. Pulse en Añadir. Insertar > Grabación de voz. 3.
Aplicaciones – Anclar favoritas arriba: guarde las notas marcadas como favoritas a principio de la página principal. Menú de las notas Puede ordenar sus notas por categoría. ◌ Desde Notes, pulse en Bandeja de navegación para las siguientes opciones: • Ajustes de Samsung Notes: personalice los ajustes para la aplicación Samsung Notes. • Todas las notas: abra una lista de todas las notas. • Notas compartidas: muestre notas compartidas con sus contactos a través de su cuenta Samsung.
Aplicaciones Aplicaciones de Google Las siguientes aplicaciones de Google podrían venir previamente cargadas en el ™ dispositivo. Las aplicaciones pueden descargarse de Google Play store. Chrome | Drive | Gmail | Google | Google TV | GPay | Maps | Meet | Photos | Play Store | YouTube | YT Music Chrome ™ Explore Internet con Chrome y transfiera las pestañas abiertas, los favoritos y los datos de la barra de direcciones desde su computadora a su dispositivo móvil. Para más información: support.google.
Aplicaciones Google TV Vea películas y programas de televisión que haya comprado en Google Play. También puede reproducir los videos almacenados en el dispositivo. Para más información: support.google.com/googletv GPay Pague con el teléfono Android en tiendas participantes y dentro de aplicaciones ™ móviles con Google Pay . Para más información: support.google.com/pay Maps Obtenga indicaciones viales y otra información basada en la ubicación.
Aplicaciones Play Store Encuentre nuevas aplicaciones, películas, programas de televisión, música, libros, revistas y juegos en Google Play Store. Para más información: support.google.com/play YouTube ™ Vea y cargue videos de YouTube directamente en el dispositivo. Para más información: support.google.com/youtube YT Music Transmita y explore listas de reproducción, álbumes y artistas de YouTube Music. Para más información: support.google.
Aplicaciones Aplicaciones de Microsoft Las siguientes aplicaciones de Microsoft podrían venir previamente cargadas en el dispositivo. Las aplicaciones pueden descargarse de Galaxy Store y de Google Play Store. Outlook | Microsoft 365 | OneDrive Outlook Acceda a correo electrónico, calendario, contactos, tareas y más en Outlook. Para más información: support.office.
Aplicaciones Microsoft 365 Disfrute de las aplicaciones Word, Excel y PowerPoint en su dispositivo móvil con la aplicación móvil de Microsoft 365. OneDrive Guarde y comparta fotos, videos, documentos y más en su cuenta gratuita en línea ® de OneDrive , accesible desde su computadora personal, tableta o teléfono.
Ajustes Acceso a los ajustes Conexiones Sonidos y vibración Notificaciones Pantalla Bloqueo y seguridad Cuentas Mantenimiento del dispositivo Accesibilidad Otras configuraciones 111
Ajustes Acceso a los ajustes Existen dos maneras de acceder a los ajustes del dispositivo. Desde una pantalla de inicio, deslice hacia abajo y pulse en Desde Aplicaciones, pulse en Ajustes. Ajustes. Búsqueda de los ajustes Si no está seguro dónde encontrar un cierto ajuste, puede buscarlo. 1. Desde Ajustes, pulse en Buscar y escriba palabras clave. 2. Pulse en una entrada para dirigirse a ese ajuste.
Ajustes Conexión a una red Wi-Fi oculta Si la red Wi-Fi que desea no aparece en la lista después de buscar, todavía puede conectarse con ingresar la información manualmente. Antes de empezar, pida el nombre y la contraseña de la red al administrador de la red Wi-Fi. 1. Desde Ajustes, pulse en Conexiones > Wi-Fi y después pulse en para activar Wi-Fi. 2. Pulse en Añadir red al final de la lista. 3. Introduzca información sobre la red Wi-Fi: • Nombre de red: escriba el nombre exacto de la red.
Ajustes Bluetooth Puede vincular su dispositivo a otros dispositivos habilitados con Bluetooth, como audífonos Bluetooth o un sistema de infoentretenimiento en vehículos habilitados con Bluetooth. Una vez creada la vinculación, los dispositivos se recuerdan entre sí y pueden intercambiar información sin necesidad de volver a introducir la clave de acceso. 1. Desde Ajustes, pulse en Conexiones > Bluetooth y después pulse en para activar Bluetooth. 2.
Ajustes Ajustes de Bluetooth avanzados En el menú Avanzados encontrará funciones adicionales de Bluetooth. Las opciones pueden variar según el proveedor de servicio. 1. Desde Ajustes, pulse en 2. Pulse en Conexiones > Bluetooth. Más opciones > Ajustes avanzados. Audio dual Puede reproducir audio desde su dispositivo a dos dispositivos de audio Bluetooth conectados. 1. Conecte dispositivos de audio Bluetooth a su dispositivo. 2. Desde el panel de notificaciones, pulse en Salida multimedia. 3.
Ajustes Pulsar y pagar Use una aplicación de pago NFC para hacer pagos al tocar su dispositivo con un lector de tarjeta de crédito compatible. Conexiones > Pagos NFC y sin contacto y después 1. Desde Ajustes, pulse en para activar NFC. pulse en 2. Pulse en Pagos sin contacto para usar la aplicación de pago predeterminada. • Para usar otra aplicación de pago, pulse en una aplicación disponible para elegirla. • Para usar una aplicación de pago que esté abierta, pulse en Pagar con la aplicación abierta.
Ajustes Redes móviles Use la función Redes móviles para configurar la capacidad del dispositivo para conectarse a redes móviles y usar datos móviles. Las opciones pueden variar según el proveedor de servicio. ◌ Desde Ajustes, pulse en Conexiones > Redes móviles. Se visualizan las funciones disponibles de su proveedor de servicio. CONSEJO Use estas funciones para ayudar a manejar los ajustes de conexión que pueden afectar su factura mensual. Uso de datos Revise el uso actual de datos móviles y Wi-Fi.
Ajustes Mobile hotspot Mobile hotspot usa su plan de datos para crear una red Wi-Fi que múltiples dispositivos pueden usar. 1. Desde Ajustes, pulse en Conexiones > Mobile hotspot y anclaje a red > Mobile hotspot. 2. Pulse en para activar Mobile hotspot. 3. En los dispositivos que desea conectar, active Wi-Fi y seleccione el Mobile hotspot de su dispositivo. Ingrese la contraseña del Mobile hotspot para conectarse.
Ajustes Contraseña de uso único Puede compartir esta contraseña con invitados para permitirles usar Mobile hotspot temporalmente. La próxima vez que encienda el Mobile hotspot, la contraseña se restablece. 1. Desde Ajustes, pulse en Conexiones > Mobile hotspot y anclaje a red > Mobile hotspot. 2. Pulse en Contraseña de uso único y pulse en para activar la función. Anclaje a red Puede usar el anclaje a red para compartir la conexión a Internet de su dispositivo con otro dispositivo.
Ajustes Conexión a una impresora Conecte el dispositivo a una impresora en la misma red Wi-Fi para imprimir documentos e imágenes desde su dispositivo. 1. Desde Ajustes, pulse en Conexiones > Más ajustes de conexión > Impresión. 2. Pulse en Servicio de impresión predeterminado y después pulse en Más opciones > Añadir impresora. • Si su impresora requiere un complemento, pulse en Descargar complemento y siga las indicaciones para añadir un servicio de impresión.
Ajustes Conexión a una red VPN Luego que haya configurado una VPN, su dispositivo guarda la información de forma que pueda conectarse nuevamente sin la configuración inicial. 1. Desde Ajustes, pulse en Conexiones > Más ajustes de conexión > VPN. 2. Pulse en una VPN, introduzca su información de inicio de sesión y pulse en Conectar. l Para desconectarla, pulse en la VPN y luego pulse en Desconectar. DNS privado Puede configurar el dispositivo para que se conecte a un host DNS privado. 1.
Ajustes Dispositivos conectados Consiga la continuidad móvil entre su dispositivo y otros dispositivos conectados. Las opciones pueden variar según el proveedor de servicio. ◌ Desde Ajustes, pulse en Dispositivos conectados para las siguientes funciones: • Quick Share: permita que cualquier persona con una cuenta Samsung comparta archivos con su dispositivo. • Music Share: deje que sus amigos reproduzcan música en su altavoz o audífonos Bluetooth.
Ajustes Sonidos y vibración Puede controlar los sonidos y vibraciones que se usan para indicar notificaciones, toques de pantalla y otras interacciones. Modo de sonido | Vibraciones | Volumen | Tono de llamada | Sonido de notificación | Sonido del sistema | Dolby Atmos | Ecualizador | Optimizador UHQ | Adapt sound | Sonido de aplicación independiente Modo de sonido Puede cambiar el modo de sonido en el dispositivo sin usar Botones de volumen.
Ajustes Vibraciones Puede controlar cómo y cuándo vibrará el dispositivo. Las opciones pueden variar según el proveedor de servicio. 1. Desde Ajustes, pulse en Sonidos y vibración. 2. Pulse en opciones para personalizar: • Vibración de llamada: elija entre los patrones de vibración predeterminados para las llamadas. • Vibración de notificación: elija entre los patrones de vibración predeterminados para las notificaciones.
Ajustes Volumen Asigne el nivel de volumen para tonos de llamada, notificaciones, multimedia y sonidos del sistema. ◌ Desde Ajustes, pulse en Sonidos y vibración > Volumen y arrastre los deslizadores para cada tipo de sonido. CONSEJO También puede usar Botones de volumen para ajustar el volumen. Cuando se presionan, un menú emergente muestra el nivel de volumen y el tipo de sonido actual.
Ajustes Tono de llamada Personalice el tono de llamada con elegir entre los sonidos predeterminados o añadir su propio tono. Las opciones pueden variar según el proveedor de servicio. 1. Desde Ajustes, pulse en Sonidos y vibración > Tono de llamada. 2. Desplace el deslizador para para ajustar el volumen del tono de llamada. 3. Pulse en un tono de llamada para escuchar una muestra y seleccionar el tono, o pulse en Añadir para usar un archivo de audio como tono de llamada.
Ajustes • Teclado Samsung: reproduzca un sonido al escribir con el teclado Samsung. • Cargar: asigne que se reproduzca un sonido cuando se conecte un cargador. • Bloqueo/desbloqueo de pantalla: reproduzca un sonido cuando bloquee o desbloquee la pantalla. Dolby Atmos Disfrute la calidad de Dolby Atmos al reproducir contenido que se mezcló específicamente para Atmos. Puede que esta función solo esté disponible con auriculares conectados.
Ajustes Adapt sound Personalice el sonido para cada oído y mejore su experiencia de audio. 1. Desde Ajustes, pulse en Sonidos y vibración > Calidad y efectos de sonido > Adapt sound. 2. Pulse en Adapt sound para con el fin de seleccionar cuándo se cambiarán los ajustes de sonido. 3. Pulse en el perfil de sonido que mejor se adapte a usted y pulse en Ajustes para personalizar. CONSEJO Pulse en Añadir perfil personalizado para dejar que el dispositivo identifique el mejor sonido para usted.
Ajustes Notificaciones Puede priorizar y optimizar las alertas de aplicaciones con cambiar cuáles aplicaciones enviarán notificaciones y cómo le alertarán las notificaciones.
Ajustes • Mostrar en Always On Display: muestre notificaciones en la pantalla Always On Display. Notificación estilo emergente Puede cambiar el estilo y los ajustes adicionales para sus notificaciones. ◌ Desde Ajustes, pulse en Notificaciones > Estilo de Iluminación Edge y después elija un estilo emergente: • Resumen: active la personalización de sus notificaciones. – Aplicaciones que aparecen breves: elija qué aplicaciones se mostrarán como notificaciones breves.
Ajustes Permitido en modo No molestar • Llamadas y mensajes: pulse para permitir excepciones de No molestar. • Notificaciones de aplicación: añada aplicaciones de las que desea recibir notificaciones en el modo No molestar. Las notificaciones de llamadas, mensajes y conversaciones le llegarán incluso si no permite las aplicaciones relacionadas. • Alarmas y sonidos: active sonidos y vibraciones para alarmas, eventos y recordatorios mientras el modo No molestar esté activo.
Ajustes • Repetir alertas de notificaciones: active y personalice recordatorios periódicos sobre notificaciones recibidas de ciertas aplicaciones y servicios. Borre las notificaciones para detener los recordatorios. • Globos de notificación de aplicaciones: identifique qué aplicaciones tienen notificaciones activas con globos que aparecen en sus iconos. Pulse para elegir si los globos indicarán o no el número de notificaciones no leídas.
Ajustes Pantalla Puede configurar el brillo de la pantalla, el tiempo de espera de la pantalla, el tamaño de fuente y muchos otros ajustes de pantalla.
Ajustes Brillo de la pantalla Ajuste el brillo de la pantalla según las condiciones de iluminación o su preferencia personal. 1. Desde Ajustes, pulse en Pantalla. 2. Para personalizar las opciones bajo Brillo: • Arrastre el deslizador del Brillo para fijar un nivel de brillo personalizado. • Pulse en Brillo adaptable para ajustar automáticamente el brillo de la pantalla en base a las condiciones de iluminación. CONSEJO También puede ajustar el brillo de la pantalla desde el menú de ajustes rápidos.
Ajustes Protector de la vista Esta función puede ayudarle a dormir mejor y reducir la fatiga ocular. Puede fijar un horario para activar y desactivar esta función. 1. Desde Ajustes, pulse en Pantalla > Protector de la vista y después pulse en para activar esta función. 2. Pulse en una opción para personalizarla: • Adaptable para ajustar automáticamente la temperatura de color de la pantalla en función de sus hábitos de uso y de la hora del día.
Ajustes Tamaño y estilo de fuente Puede cambiar el tamaño y estilo de fuente para personalizar el dispositivo. ◌ Desde Ajustes, pulse en Pantalla > Tamaño y estilo de fuente para ver las siguientes opciones: • Pulse en Estilo de fuente para elegir un tipo de letra distinto. – Pulse en una fuente para seleccionarla o pulse en Descargar fuentes para añadir fuentes desde Galaxy Store. • Pulse en Fuente negrita para hacer que todas las letras aparezcan en negrita.
Ajustes Tiempo de espera de la pantalla Puede programar que la pantalla se apague después de una cantidad de tiempo predeterminada. ◌ Desde Ajustes, pulse en Pantalla > Tiempo de espera de la pantalla y pulse en un límite de tiempo para programarlo. • Pulse en Mantener la pantalla encendida para usar la cámara delantera para detectar su rostro y mantener la pantalla encendida.
Ajustes Protector de pantalla Puede mostrar colores o fotos cuando la pantalla se apague o durante la carga. 1. Desde Ajustes, pulse en Pantalla > Protector de pantalla. 2. Elija una de las siguientes opciones: • Ninguno: no muestre un protector de pantalla. • Colores: pulse en el selector para mostrar una pantalla cambiante de colores. • Tabla de imagen: muestre fotos en una tabla de imágenes. • Marco de imagen: muestre fotos en un marco de imágenes. • Fotos: muestre fotos desde su cuenta Google Fotos.
Ajustes Modo de operación con una mano Puede cambiar el diseño de la pantalla para que sea más fácil manipular el dispositivo con una mano. 1. Desde Ajustes, pulse en Funciones avanzadas > Modo de operación con una mano. 2. Pulse en para activar la función y seleccione una de las siguientes opciones: • Gesto: deslice hacia abajo en el centro del borde inferior de la pantalla. • Botón: pulse en Inicio dos veces en sucesión rápida para reducir el tamaño de la pantalla.
Ajustes Asignación de un bloqueo de seguridad Se recomienda que proteja el dispositivo usando un bloqueo de pantalla seguro (Patrón, PIN o Contraseña). Esto es necesario para configurar y activar los bloqueos biométricos. 1. Desde Ajustes, pulse en Pantalla de bloqueo > Tipo de bloqueo de pantalla y pulse en un bloqueo de pantalla seguro (Patrón, PIN o Contraseña). 2. Pulse en para activar la visualización de notificaciones en la pantalla de bloqueo.
Ajustes • Reloj de roaming: muestre la hora tanto donde está como donde vive cuando está en roaming. • Acerca de la pantalla de bloqueo: actualice el software de la pantalla de bloqueo. Seguridad de la cuenta Inicie sesión en sus cuentas Samsung y Google para mantener protegido su teléfono. 1. Desde Ajustes, pulse en Seguridad y privacidad > Seguridad de la cuenta. 2. Pulse en Seguridad de Samsung account o Seguridad de la cuenta de Google para iniciar sesión en su cuenta.
Ajustes • Enviar última ubicación: permita que el dispositivo envíe su última ubicación al servidor de Localizar mi móvil cuando la carga de batería restante baje más allá de cierto nivel. • Recuperar llamadas y mensajes: visualice los últimos 50 números a los que su dispositivo llamó o envió mensajes de texto. Google Play Protect Puede configurar Google Play Protect para revisar con frecuencia sus aplicaciones y el dispositivo para detectar riesgos y amenazas de seguridad.
Ajustes Más ajustes de seguridad Configure ajustes de seguridad adicionales para proteger mejor su dispositivo. Las opciones pueden variar según el proveedor de servicio. ◌ Desde Ajustes, pulse en Seguridad y privacidad > Más ajustes de seguridad para las siguientes opciones: • Carpeta segura: cree una carpeta segura en el dispositivo para proteger contenido privado y aplicaciones contra alguien que pudiera usar su dispositivo.
Ajustes • Avanzados: use estas opciones para configurar ajustes de seguridad avanzados con el fin de proteger mejor el dispositivo. Permisos usados en las últimas 24 horas Revisa una lista de aplicaciones y permisos usados en las últimas 24 horas o siete días. 1. Desde Ajustes, pulse en Seguridad y privacidad > Permisos usados en las últimas 24 horas. 2. Pulse en Permisos o Aplicaciones para revisar el uso.
Ajustes Más controles de privacidad Controle el acceso de las aplicaciones a la cámara, micrófono y portapapeles. 1. Desde Ajustes, pulse en Seguridad y privacidad > Más controles de privacidad. 2. Pulse en una opción para activarla o desactivarla: • Acceso a cámara: permita que las aplicaciones usen la cámara si tienen los permisos apropiados. • Acceso a micrófono: permita que las aplicaciones usen el micrófono si tienen los permisos apropiados.
Ajustes Ubicación Los servicios de ubicación usan una combinación de GPS, red móvil y Wi-Fi para determinar la ubicación de su servicio. 1. Desde Ajustes, pulse en 2. Pulse en Ubicación. para activar los servicios de ubicación. CONSEJO Algunas aplicaciones requieren que haya servicios de ubicación activados para funcionar. Permisos de aplicaciones Configure permisos para las aplicaciones que desean acceder a información de su ubicación. 1. Desde Ajustes, pulse en Ubicación > Permisos de aplicación.
Ajustes Mejorar la precisión Active otras herramientas de escaneo de ubicación. 1. Desde Ajustes, pulse en Ubicación > Servicios de ubicación. 2. Pulse en un método de conexión bajo Mejorar la precisión para añadirlo o eliminarlo de los servicios de ubicación: • Búsqueda con Wi-Fi: permita que aplicaciones y servicios busquen redes Wi-Fi automáticamente, incluso cuando Wi-Fi esté desactivado.
Ajustes Cuentas Puede conectarse a y administrar sus cuentas, incluyendo su cuenta de Google, cuenta Samsung, correo electrónico y cuentas de redes sociales. Adición de una cuenta | Ajustes de las cuentas | Eliminación de una cuenta | Copiar y restaurar | Ajustes de Google Adición de una cuenta Puede añadir y sincronizar todas sus cuentas de correo electrónico, de redes sociales, así como las de compartir fotos y videos. 1.
Ajustes Copiar y restaurar Puede configurar el dispositivo para que respalde datos en sus cuentas personales. Samsung account Puede activar el respaldo de su información en la cuenta Samsung. Las opciones pueden variar según el proveedor de servicio. ◌ Desde Ajustes, pulse en Cuentas y respaldo para ver las opciones bajo Samsung Cloud: • Hacer copia de seguridad de los datos: configure su cuenta Samsung para hacer copia de seguridad de los datos.
Ajustes Mantenimiento del dispositivo Revise el estado de la batería, el almacenamiento y la memoria del dispositivo. También puede optimizar automáticamente los recursos del sistema del dispositivo.
Ajustes • Proteger la batería: elija un método para extender la vida útil de la batería. • Hoy: revise el uso reciente de la batería por tiempo, aplicación y servicio. • Ajustes de carga: personalice los ajustes de carga para su dispositivo. • Compartir batería de forma alámbrica: active la carga inalámbrica de los dispositivos compatibles con la batería de su dispositivo. • Mostrar porcentaje de batería: muestre el porcentaje de carga de la batería junto al icono de batería en la barra de estado.
Ajustes Opciones avanzadas de cuidados del dispositivo En el menú Avanzado encontrará otras funciones para el cuidado del dispositivo. ◌ Desde Ajustes, pulse en Cuidado del dispositivo. Las siguientes opciones estarán disponibles: • Buscar: busque paneles que estén instalados o disponibles para instalarse. • Informe de cuidados: revise información sobre el historial de reinicio, así como consejos de carga y temperatura.
Ajustes Idioma y entrada Configure los ajustes de idioma y entrada del dispositivo. Cambio de idioma del dispositivo Puede añadir idiomas a la lista y organizarlos según su preferencia. Si una aplicación no apoya su idioma predeterminado, se mostrará el siguiente idioma que se apoya en la lista. 1. Desde Ajustes, pulse en 2. Pulse en Administración general > Idioma. Añadir idioma y seleccione un idioma en la lista. 3. Pulse en Definir como predeterminado para cambiar el idioma del dispositivo.
Ajustes • Reproducir: pulse para reproducir una demostración corta de la síntesis de la voz. • Restablecer: restablezca el tono y la velocidad de la voz. Cambio del idioma de entrada de voz: Descargue paquetes de idioma para usarlos mientras esté sin conexión. 1. Desde Ajustes, pulse en Administración general > Entrada de voz. 2. Pulse en un paquete de idioma para usarlo con Entrada de voz mientras esté sin conexión.
Ajustes Teclados físicos Personalice opciones cuando tenga un teclado físico conectado al dispositivo (se vende por separado). 1. Desde Ajustes, pulse en Administración general. 2. Pulse en Teclado físico y después seleccione una opción: • Mostrar teclado en pantalla: muestre el teclado en pantalla a la vez que se usa un teclado físico. • Atajos de teclado: muestre explicaciones de los atajos del teclado en la pantalla.
Ajustes • Botón adicional 1: elija una acción para otro botón disponible del mouse. • Botón adicional 2: elija una acción para otro botón disponible del mouse. Contraseñas, claves de acceso y autorrellenado Ahorre tiempo al proporcionar información usando los servicios de autorrellenado. 1. Desde Ajustes, pulse en Administración general. 2. Pulse en Contraseñas, claves de acceso y autorrellenado para administrar sus contraseñas, claves de acceso y servicios de autorrellenado.
Ajustes Servicio de personalización Los dispositivos, las aplicaciones y los servicios de Samsung están diseñados para proporcionarle servicios personalizados con predecir sus deseos y necesidades de una manera inteligente. El servicio de personalización de Samsung proporciona una mejor experiencia para el usuario, que incluye contenido personalizado y recomendaciones, basándose en la información obtenida acerca de usted y el uso de sus servicios de Samsung.
Ajustes Cómo restablecer los ajustes de red móvil Puede restablecer los ajustes de Wi-Fi, datos móviles y Bluetooth con Restablecer ajustes de red. 1. Desde Ajustes, pulse en Administración general > Restablecer > Restablecer ajustes de red móvil. 2. Pulse en Restablecer ajustes y confirme cuando aparezca la indicación. Cómo restablecer los ajustes de Wi-Fi y Bluetooth Puede restablecer los ajustes de Wi-Fi y Bluetooth. 1.
Ajustes NOTA Si restablece la contraseña de su cuenta de Google, es posible que se requieran 24 horas para que el restablecimiento de la contraseña se sincronice con todos los dispositivos registrados para la cuenta. Antes de restablecer el dispositivo: 1. Verifique que la información que desea conservar se haya transferido al área de almacenamiento. 2. Conéctese a su cuenta de Google y confirme su nombre de usuario y contraseña. Para restablecer el dispositivo: 1.
Ajustes Desactivación de la protección del dispositivo Google Para desactivar la protección del dispositivo Google, puede eliminar todas las cuentas de Google del dispositivo o eliminar la pantalla de bloqueo. Para eliminar las cuentas de Google: 1. Desde Ajustes, pulse en Cuentas y respaldo > Administrar cuentas > [Cuenta de Google]. 2. Pulse en Eliminar cuenta. Para eliminar una pantalla de bloqueo seguro: 1. Desde Ajustes, pulse en Pantalla de bloqueo > Tipo de bloqueo de pantalla. 2.
Ajustes Mejoras de la visión Puede configurar las características de accesibilidad para que le ayuden con los aspectos visuales del dispositivo. Colores y nitidez Puede ajustar los colores y contraste de texto y otros elementos de la pantalla. ◌ Desde Ajustes, pulse en Accesibilidad > Mejoras de la visión y pulse en una opción: • Elija un modo de pantalla disponible y pulse en Aplicar: – Predeterminado: modo de pantalla predeterminado.
Ajustes • Reducir transparencia y borrosidad: reduzca los efectos visuales en los diálogos y menús. • Extraatenuado: atenúe la pantalla más allá del ajuste de brillo mínimo. Pulse para ver opciones adicionales. Tamaño y zoom Puede aumentar el tamaño de los elementos de pantalla apoyados y crear atajos para las opciones de accesibilidad en el dispositivo.
Ajustes Asistencia por voz Use controles y ajustes especiales que le proporcionan ayuda hablada para navegar por su dispositivo. 1. Desde Ajustes, pulse en 2. Pulse en l Accesibilidad > Mejoras de la visión. para activar la función y pulse en una opción para personalizarla: Entrada de teclado en voz alta: el dispositivo leerá en voz alta lo que usted escriba en el teclado. l Descripción de audio: si está disponible, se elegirá automáticamente la banda sonora con descripción de audio al ver videos.
Ajustes • Subtitulado instantáneo: convierta automáticamente voz en subtítulos al reproducir multimedia en su dispositivo. • Preferencia de subtítulos: configure los servicios de subtítulos. • Uso con aparatos auditivos: mejore la calidad del sonido para que funcione mejor con los aparatos auditivos. • Notificaciones de sonido: reciba alertas cuando el dispositivo detecte el llanto de un bebé o el sonido de un timbre de puerta.
Ajustes Interacciones Puede simplificar los movimientos necesarios para contestar llamadas telefónicas o responder a notificaciones y alarmas. ◌ Desde Ajustes, pulse en Accesibilidad > Interacción y habilidad y pulse en una opción: • Responder/Finalizar llamadas: – Leer nombres en voz alta: escuche los nombres en voz alta de quienes llaman cuando use Bluetooth o audífonos (se venden por separado).
Ajustes Mouse y teclado físico Configure ajustes para un mouse y un teclado físico conectados. ◌ Desde Ajustes, pulse en Accesibilidad > Interacción y habilidad y pulse en una opción: • Acción automática al parar puntero: haga clic automáticamente en un elemento después de que el apuntador se detenga sobre el mismo.
Ajustes • Botones subir y bajar volumen: configure que servicios seleccionados se activen cuando presione sin soltar los botones de subir y bajar volumen por tres segundos. Notificaciones ◌ Desde Ajustes, pulse en Accesibilidad > Ajustes avanzados y pulse en una opción: • Notificación flash: active el parpadeo de la luz de la cámara o la pantalla cuando reciba notificaciones o al sonar una alarma.
Ajustes Contáctenos Si tiene alguna pregunta o problema mientras usa su dispositivo, comuníquese con el soporte técnico de Samsung a través de Samsung Members. Acceda a foros de la comunidad, informes de errores, soporte remoto y más (si es apoyado por su proveedor de servicio). ◌ Desde Ajustes, pulse en Accesibilidad > Contáctenos. Otras configuraciones Configure otras características y aprenda más sobre el dispositivo.
Ajustes Información médica El personal de emergencia y otras personas pueden tener acceso a su información médica, incluso cuando el dispositivo esté bloqueado. 1. Desde Ajustes, pulse en Seguridad y emergencia > Información médica. 2. Ingrese sus alergias, medicamentos actuales y otra información médica que desea que esté disponible en caso de emergencia. 3. Pulse en Guardar. Labs Pruebe características experimentales.
Más información Videos youtube.com/samsungcare Samsung Care+ samsung.
Información legal LEA ESTA INFORMACIÓN ANTES DE USAR EL DISPOSITIVO MÓVIL. Acuerdo de resolución de disputas - Este Producto está sujeto a un Acuerdo de resolución de disputas vinculante entre usted y SAMSUNG ELECTRONICS AMERICA, INC. (“Samsung”). Puede optar por excluirse del acuerdo dentro de los 30 días calendarios después de la compra del primer consumidor enviando un correo electrónico a optout@sea.samsung.com o llamando al 1-800-SAMSUNG (726-7864) y proporcionando la información correspondiente.
Información legal Restricción de acceso de los niños a su dispositivo móvil Su dispositivo móvil no es un juguete. No permita que niños menores de 3 años jueguen con el dispositivo porque podrían lastimarse a sí mismos o a otras personas, o podrían dañar el dispositivo.
Información legal Algunos archivos de multimedia (audio/video) contienen tecnología de administración de derechos digitales (Digital Rights Management, o DRM) para verificar que usted tiene el derecho a usar los archivos. Es posible que las aplicaciones precargadas en su dispositivo no sean compatibles con los archivos protegidos con DRM. Las imágenes en pantalla son simulaciones. La apariencia del dispositivo puede variar. Las descripciones se basan en los ajustes predeterminados del dispositivo.